Using our Virtual Assistant

How to use our virtual assistant
You will see the orange virtual assistant button at the bottom right of your screen when you are logged into the Support Portal.


Getting started
Start by reviewing the popular links shown in the blue box and click on any that may answer your question.
If none of these links are helpful to you, type your question into the New question field shown. Make sure you use keywords as if you were talking to a human. The virtual assistant will then search our support articles and product guides for your solution.

Reviewing your information
You will see a summary of information that is relevant to your question and beneath the summary, there will be three links to articles that are also seen as relevant to your question. There is a summary for each article provided and a read more prompt to help you decide.
Beneath the articles you will be asked whether the information answers your question or not at which time you can refine your question, ask a new question or contact our Support Team.


Requesting assistance from a Support agent

When you click Contact Support, you will be offered a Create a Case form to complete form before selecting how you would like to work with a support agent.
You must complete all form fields showing an asterisk. Please use the Create a Case instructions if you need assistance with this. Once the form has been completed, tick the Privacy Notice box (if you have read and agree) and click Next.
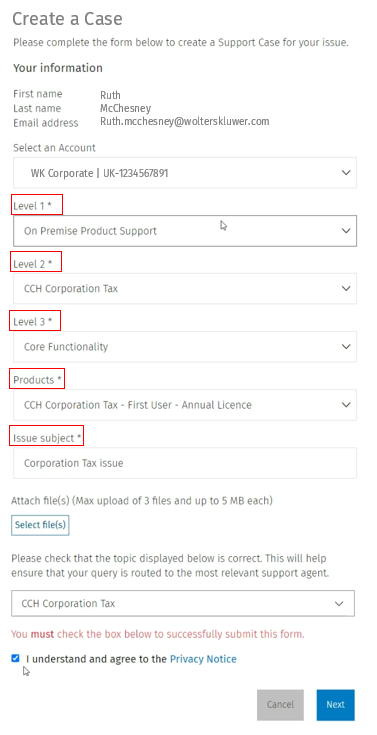
Now you can select from one of three options:
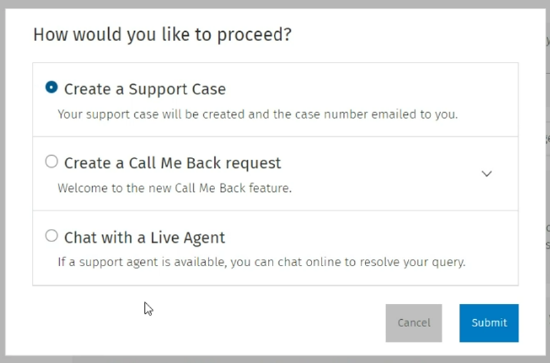
Follow the prompts as appropriate for each option. When you create your case, a case number will show on your screen before your leave the chat.
Useful Information
The Chatbot is available for you 24/7 so you'll have access to the information you need in real-time.
Q When I click away from the Chatbot search, how do I return to my existing chat?
A Click the browser icon you were using for your chat, located in the bottom taskbar (eg. Google Chrome or Firefox) and you will be able to return to your existing Chatbot window.
Q Will the Chatbot time out during my session?
A The virtual assistant will time out after six minutes if there has been no activity.
Q How can I view previous searches I have made with the virtual assistant?
A Each time you search using our virtual assistant a closed case will be created and show in your Closed Cases tab on the Support Portal. You can use this to review information you searched for and to refresh your memory of answers delivered.
