Importing Clients and Contacts

Overview
Many businesses utilise CCH Central as their single point of information regarding clients and contacts. These records may originally come from across departments, databases, lists and other external sources. The CCH Import Contact Utility provides you with a facility to self manage your import of clients and contacts from an MS Excel file into CCH Central. The columns in the file are mapped to a list of standing data fields available in CCH Central. This utility enables users to bring in associated contacts as well as Extra fields from the spreadsheet into CCH Central.
The contact and client import spreadsheet is available to download here.
For full guidance on using this 'Import Contact Utility' visit My Learning Portal. We recommend that you review all the topics before starting your first import.
 |
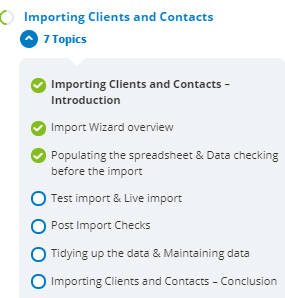 |
Import Wizard
Note: The contact and client import spreadsheet is available to download here. Before you begin please ensure the MS Excel sheet has been saved as .xls and NOT xlsx.
To import a list of clients / contacts from an MS Excel spreadsheet, on the CCH Central main menu, click File > Open > Import/Export > Import Contacts.
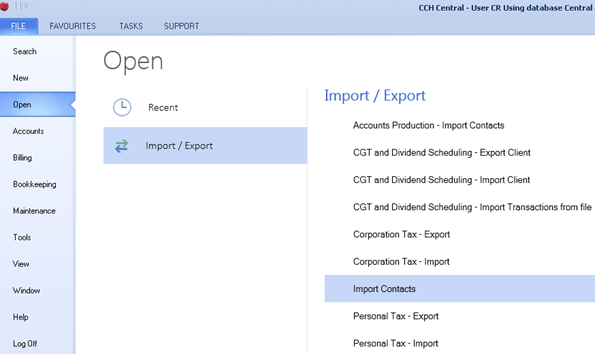
The Contact Import Wizard window opens.
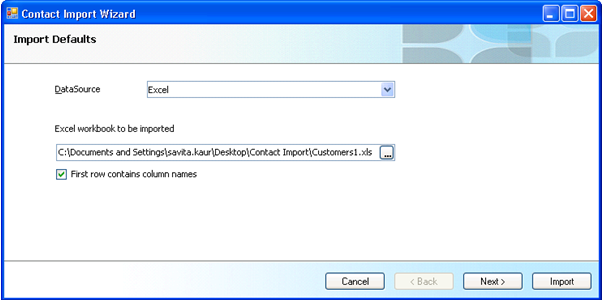
|
Field |
Description |
|
Datasource: |
This field currently displays only the Excel option. In future, the ability to import from other CCH applications may be made available. |
|
MS Excel workbook to be imported: |
Specify the location of the MS Excel file that needs to be imported. |
- Select the First row contains column names check box. If this option is not selected, the column names will be the cell name, i.e., F1.
- The next window within the wizard displays the address type to be imported. By default, the system uses the primary address type set up in CCH Central via Maintenance - Address/Phone - Address Type.
- All contacts imported with addresses are tagged to the address type selected in this window.
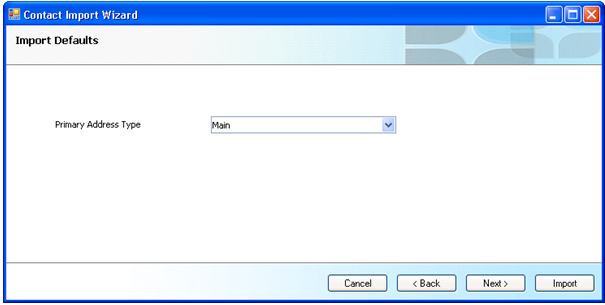
Click Next to map the fields on the MS Excel sheet to those available in CCH Central.
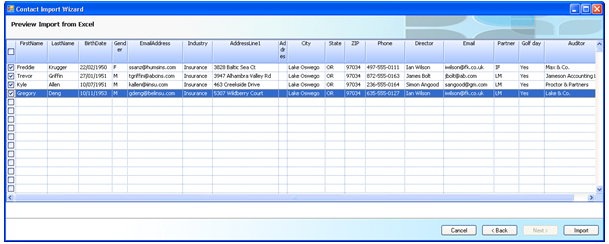
The Preview Import from MS Excel window displays all the records from the Excel spreadsheet selected. By default, all the clients / contacts will be selected to be imported. You may choose to import a small selection of clients or contacts from the spreadsheet by using the check boxes in the first column on the left of the window.
Mapping Fields
In order to import client / contacts from the MS Excel spreadsheet successfully into CCH Central, you need to map the fields from the spreadsheet to a list of available fields in CCH Central.
Right-click a field that needs to be imported. You are presented with a list of fields from CCH Central. In the example below, the FirstName field in the spreadsheet can be mapped to the First Name field in CCH Central.
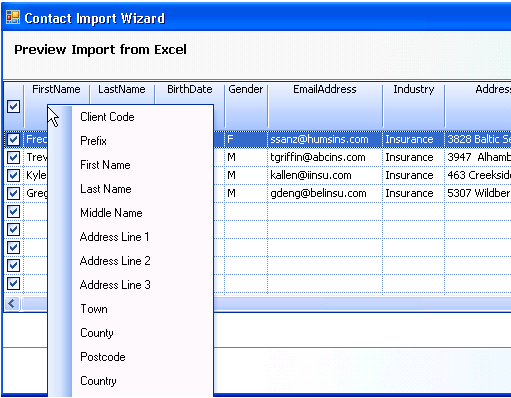
Once a field has been mapped, the description of the mapped field is displayed below the field in the spreadsheet as in the example below.
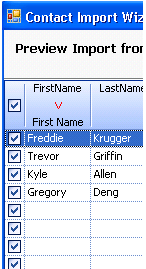
General Information
- For any contacts to be imported, the Last Name field is mandatory. Therefore, a field in the Excel spreadsheet will need to be mapped to the Last Name field in CCH Central
- All other fields are optional
- To remove the mapping on a field, right click the field again, and then select the field that it is mapped to. Re-selecting the field removes the mapping
When a Partner is imported, the system looks for the Partner Code rather than the Partner’s full name. If the value being imported does not match a Partner Code that exist in the system this will be brought in as UNSPEC.
Extra Fields
Extra fields, both Custom Categories and Custom Fields can be imported into CCH Central. These fields are available at the bottom of the drop down list as in the example below:
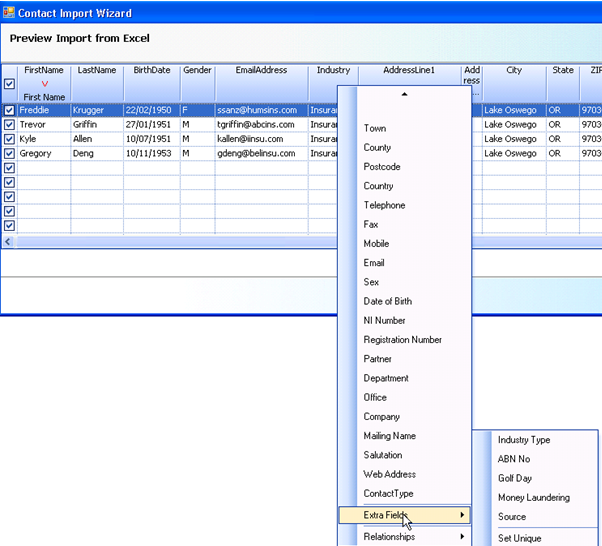
In the example shown, the field Industry on the spreadsheet has been mapped to an Extra field in CCH Central known as Industry Type.
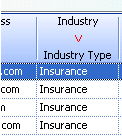
In order for the import to be successful, you need to ensure that when a custom category is brought into CCH Central that the categories for the Extra field have been created in the system.
Using the example above, the field Insurance needs to exist as a custom category in CCH Central. Otherwise, when the import is done, you will see the following message and the contact will not be imported.
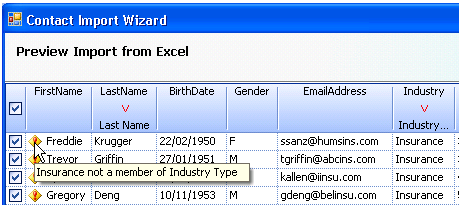
There is an option within the import of Extra fields to specify is an Extra field is meant to be unique. This is useful for fields on a contact such as Filing Reference which is unique to a contact.
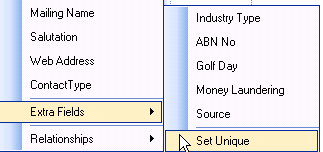
When you select the Set Unique option, the following window is displayed to allow you to select which of the Extra fields are meant to be unique. Multiple Extra fields may be selected.
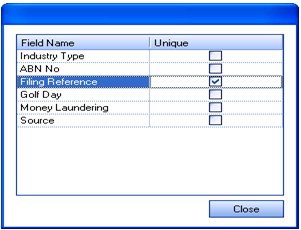
If a field is not unique when the import is done, the records will not be imported into CCH Central. You will be presented with the following message:
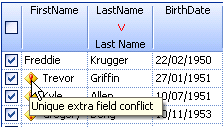
Associations
Associated contacts can be imported into CCH Central from the MS Excel spreadsheet. Most of the time there is a related contact attached to a company being imported. This related contact can be tagged to any association that exists in CCH Central. All associations created in CCH Central can be found in the Maintenance > Internal > Association Types menu option.
To map a related/associated contact to a company (contact) record in the spreadsheet, right click on the associated contact and select the Relationships option which is available at the bottom of the drop down list. When the Relationships option is selected, a list of all associations set up in CCH Central is made available. You can map the relationship to the selected column in the spreadsheet.
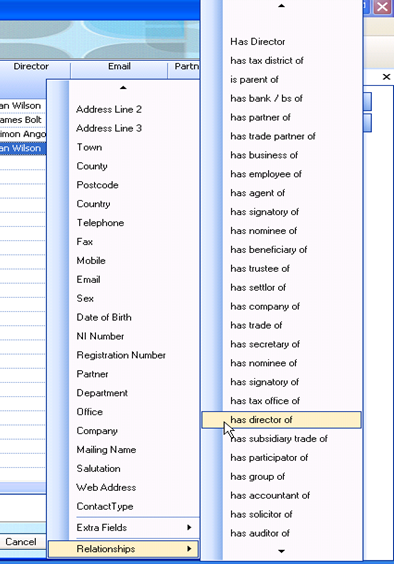
A relationship from the drop down list can be selected multiple times. This means that a has director relationship for instance may be selected more than once and can be mapped to more than one field. When a relationship/association has been established, this relationship will appear at the bottom of the drop down list. All associations mapped in the spreadsheet are displayed as the last field in the drop down list.
The mapped association expands to enable you to insert specific information linked to the related contact. From here, you can map the director’s email address, mailing name, etc.
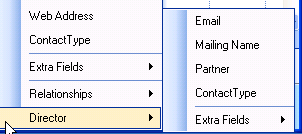
Extra fields for an associated contact can also be imported. In the example below, Ian Wilson is the associated contact, i.e., director of the company being imported. The Golf Day Extra field has been linked to the director rather than the company.
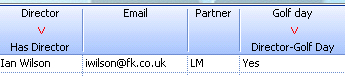
Therefore, on Ian Wilson’s contact record, there is a value of ‘yes’ attached to the Golf day Extra field.
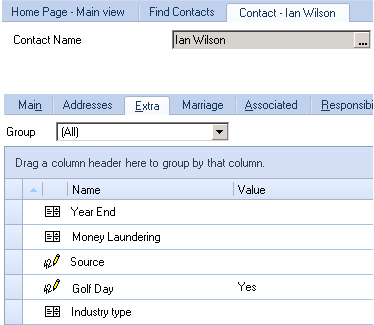
Editing Records
If a record in the MS Excel spreadsheet needs to be edited, this can be done through the Contact Import Utility directly. You will not need to exit the wizard to make a change in the actual file itself before re-importing it. The Contact Import Utility grid is editable and therefore you can type in the cell to make changes to the record. Column names however cannot be amended.
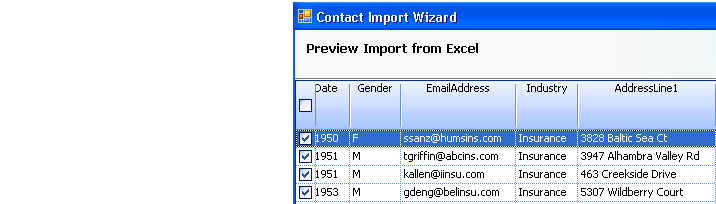
Completing an Import
Once all relevant/required fields have been mapped to those available in CCH Central, you can click the Import option on the wizard to import in all selected contacts. If the import is successful, the following message is displayed:
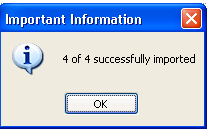
If the import is not successful, an exclamation icon is displayed next to the record with brief information on why it was unsuccessful.
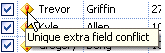
When the import is completed, the records appear when you do a Contact/Client Search in CCH Central.
Note: some contacts may be duplicated as the system has no way of uniquely identifying that Ian Wilson who is a director for Company A is also the same Ian Wilson who is the source of Company B. Therefore Ian Wilson will appear as two separate contacts within the system. These can be merge after the import.
Possible errors
There are a few possible reasons why a contact or a group of contacts cannot be imported. These common errors are listed below:
- The mandatory field of Last Name is not mapped to a contact
- An Extra category is being imported when the category value does not exist in the system.
Example:
You are importing industry types which are mapped to an Extra field in CCH Central. The fields in the spreadsheet include a particular industry which has not been created as a value for the Industry Type in the system.
3. When an Extra field is set to be unique and upon importing the routine tracks items that are not unique.
Example:
File reference number may have been set to unique for import purposes. The import routine detects records that have duplicate values in this cell.
4. Registration number is a field available in CCH Central for mapping. This field can only be mapped to a Client. Therefore, a unique Client Code needs to mapped to a field in the spreadsheet.
