Working with Budgets

Budgets and forecasts can be recorded to compare actual figures against the expected figures. Twinfield Bookkeeping has reports for this function that show the available financial space for a certain period. This article series explains how it works.
The Budgets module can be found in Twinfield via 'Financial professionals - Budgeting'. As the image below shows, this module is mainly about setting and managing budgets and templates.

New in this module are the following:
- Including non-financial data in a budget.
- Searching and changing in the Twinfield Accounting interface has been made easier by a search field.
- The module is completely accessible via new APIs. These offer several new options for budgets: create, modify, delete and read.
In addition, the Budgets module offers three reports 'Actual vs Budget' via the 'Reports' section, which show the booked figures for a specified period next to the desired forecast figures.
User rights
- Budgets can be used by users with a level 1, 2, 3 or 4 role. Users with role level 9 (System Administrator) only have access to budget settings (only the orange 'Budgets' tile).
How do I prepare
It is important to check in advance whether the budget to be entered takes seasonal influences into account. There is therefore a difference between a 'normal' and a 'period-dividing' budget. In the latter case, an annual amount is distributed on the basis of weighting factors (spreading templates).
Make it easy for yourself by copying an existing budget, after which the values (possibly based on a percentage) can easily be adjusted. The entered data can also be exported.
Please note: You can create multiple budgets for quarterly reporting.
Working with Budgets
- Select Budgets.

To create a new budget, firstly create your Budget template and enter the following information:
- Name: the name of the template
- Budget code: enter a unique code
- Description: Enter a description with additional details
- Use opening balance and period 55: check this option if you want to be able to view or edit the opening balance or period 55.
Save
A budget template can be saved or choose [Save and create budget line], so a year can be immediately linked and budget lines added. Choose 'Cancel' to not save the changes.

If this option is not checked, you will not be able to view or edit the opening balance and period 55 values in budget lines.
Click 'Save and go to budget lines'.
Select your budget and financial year.

To add your budget values against the relevant ledger codes click the 'Add ledger' button.
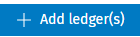
The following information can be added.
- Ledger
- Cost center
- project

Enter the budget value into the individual periods.

Spreading
To spread amounts over periods, you can divide them evenly or opt for a distribution template. When dividing evenly or using a template, you can enter an amount in the "Total" field and then choose to spread at the bottom. The total amount will then be divided evenly over the periods.

Budget figures are entered into the 'Total' column and can be spread using the following options:
- Even
- Custom
- System
- Using a Spread Template You can read how to create a template here.
Deleting Budget Lines

Select the line of the budget and click on the delete icon located on the right hand side.
Exporting and importing budgets
Before you can export your budget template, one line of budget data will need to be created and saved.

To export your template select your budget from the list and select the lines you wish to export, click on the three dots and choose 'Export' the exported file can be found in you downloads folder. It is important to know the Budget code in Column A of the spreadsheet is case sensitive. Multiple budget codes and years can be imported at the same time, but the budget templates must already be present in the company you are working in.

Please Note: The following fields are mandatory general ledger account and period.
Quantities
In addition to financial amounts, non-financial numbers can also be included in this module. It is possible to enter 2 non-financial data per budget line. For the time being, these fields are still called Quantity#1 and Quantity#2.

- Balance display: Here you will see 1 column with fields in which the amount can be stated as positive or negative.
- Debit/Credit display: Here you see the separate debit and credit fields.
 |
 |
A different name or abbreviated name can be assigned and save the changes with the [Save] button.
Copying budgets
Budget years can be copied to another year. On the budget overview page, the copy function can be selected on the line of the year to be copied in the line menu. In the copy screen the target year can be selected and a factor for storage can be selected.
