Working with Budgets

Budgets can be recorded in Twinfield which lets you compare actual vs budgeted figures. The Actual vs Budget report shows the financial scope that is available in a certain period.
Budgets can be entered not only for general ledger accounts but also for cost centres, projects and quantities.
There are various ways to enter budgets in Twinfield.
- Manually for each period.
- An annual amount with automatic distribution across the periods.
- Importing from Excel. This template can be downloaded within the budgets module
- Copy from an existing budget.
The budgets module is located under the financials professionals  .
.
Select  . Budget code Budget is available by default.
. Budget code Budget is available by default.
Please note: You can create multiple budgets for quarterly reporting.
Working with Budgets
- Select Budgets.

- To create a new budget, firstly create your Budget template and enter the following information:
- Name
- Budget code
- Description

Click 'Save and go to budget lines'.
Select you budget and financial year.

To add your budget values against the relavent ledger codes click the 'Add ledger' button.

The following information can be added.
- Ledger
- Cost center
- project

Enter the budget value into the indivdual periods.

Apply Spreading

Budget figures are entered into the 'Total' column and can be spread using the following options:
- Even
- Custom
- System
- Using a Spread Template
Deleting Budget Lines

Select the line of the budget and click on the delete icon located on the right hand side.
Entering a new budget (manually)
When the budgets for each general ledger account and period have been approved, you can define them in Twinfield.
- Go to Financial professionals > Budgets > Budgets - Data Entry.
You can enter the various budgeted amounts per general ledger account for each budget that has been created in the settings. The budget is entered for each general ledger account and for each period.
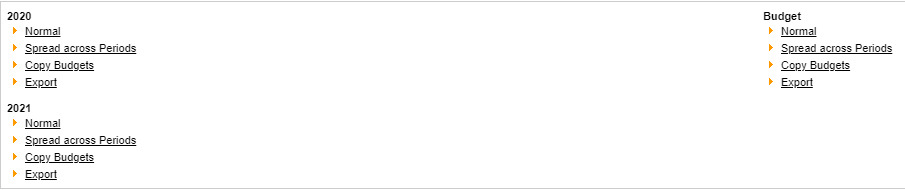
To enter a normal budget, go to Financial professionals > Budgets > Budgets - Data Entry.
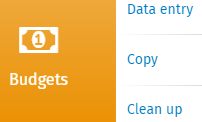
- The following screen opens. Click '2021'.

- Select Normal.
The following screen opens: Enter the budget details for each general ledger account here.

Enter the following:
- GL account
- Cost center is optional.
- Project is optional.
- Period
- Debit
- Credit
Please Note: The following fields are mandatory general ledger account and period.
You can enter 10 lines of budget data, click 'Save' and repeat this procedure until you have entered all the lines.
Editing budgets
You can 'Retrieve' budgets entered earlier and adjust the amounts, select Financial professionals > Budgets > Budgets - Data Entry and click the budget to be edited. An empty screen is displayed.

- At the bottom of this screen, click the Retrieve button.

Please note: When clicking Retrieve, lines that have been entered but not yet saved will be lost.
You can state the criteria for the budget to be retrieved in the screen that is now displayed. You can retrieve specific data from a budget or all data. Enter the criteria for the budgets to be retrieved.
- An asterisk or question mark indicates that you want to browse all data of the criterion. Click Retrieve.
- A screen with a list of the budget data is opened: You can adjust the amounts now.
- Save the changes before leaving the screen.
Deleting budgets

- To delete a complete budget including all budget lines, go to Financial professionals > Budgets > Budgets.
- Select the budget that you want to delete and click Next.

- Click 'Delete' to permanently remove all budget lines which have previously been entered.
A popup message to confirmation the budget has been deleted will be displayed.
Clean up budgets
This option is intended for deleting records of budgets with a zero value. Go to Financial professionals > Budgets > Budgets - Clean up.

The following screen opens which contains a list of the budgets. Tick the budgets you want to clean up and click 'Next'.

The records within the budgets which have zero values are deleted.
