Matching

In the majority of cases ‘Matching’ takes place when you book payments, cheques, DD, SO, BGC etc. These entries are matched directly to the invoice(s) which are being paid. However in certain situations ‘Matching’ can be performed separately; from matching contra postings to a credit note needing to be matched against an invoice.
From the ‘menu bar’ select ‘Financial professionals’, then click ‘Matching’.
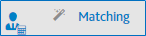
Click on Customer matching, then click Next

Click on Auto-select.


In the ‘Auto-select – Grouping’ list, highlight ‘Open amount’ and ‘Cust/Supp’ then click Auto Select. This will return the amount of lines matched.
Make sure you have selected the correct Matching date.
The grey description bar enables sorting by clicking on the following heading; Open amount, UK pounds, Cust/Supp, Invoice No., Description, Transaction type and Transaction number.
Advanced Matching

Click ‘Switch’ to enable the advance matching functionality, two additional columns will appear on the left hand side labelled ‘Class and Amount’. ‘Class’ allows the user to choose the relevant payment options and the ‘Amount’ field enables the user to specify the amount/part payment of a particular transaction.
|
Tips: In Part Payment, Deductions, Exchange differences and Write-Off can be processed by using the Switch button. |
