Expression Editor

The Expression editor allows you to create expressions using column/field names, operators and functions e.g. Aged Debtors; currently this is shown as Aged 0 – Aged 5. The expression editor is used to show Aged 0 (current) and 60 days+.
Use of the expression editor is the same for either Grid or Pivot Table. However, there are a few exceptions detailed below:
Grid Layout
To access the expression editor from within the Grid layout, right-click and select Insert Calculated Column.
The Expression Editor opens:
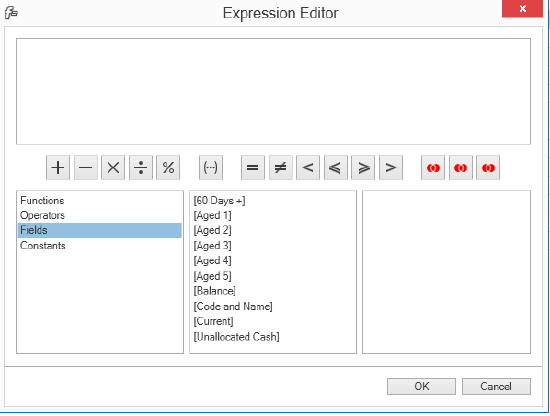
Note: The values displayed within Fields are proprietary CCH fields (i.e. shows the CCH fields added to the report) whereas Functions, Operators and Constants are defaults provided by DevExpress.
In the Aged Debtors example stated above, we only want to display Aged 0 and add the remaining Aged balances together.
Click Fields, then select Aged 1, click  , then select Aged 2, click
, then select Aged 2, click  etc. Click OK when finished. Rename the relevant column headings, set the Aged 1 – Aged 5 fields as hidden within the Available Fields list.
etc. Click OK when finished. Rename the relevant column headings, set the Aged 1 – Aged 5 fields as hidden within the Available Fields list.

Note: the most common operators are displayed as icons on the middle of the Expression editor for quick access.
To re-access the expression editor on an inserted column, right-click on the column name select Expression Editor.
Pivot Table
To access the expression editor from within the Pivot Table, right-click within the data grid and select Add Custom Column.
The Expression Editor opens:
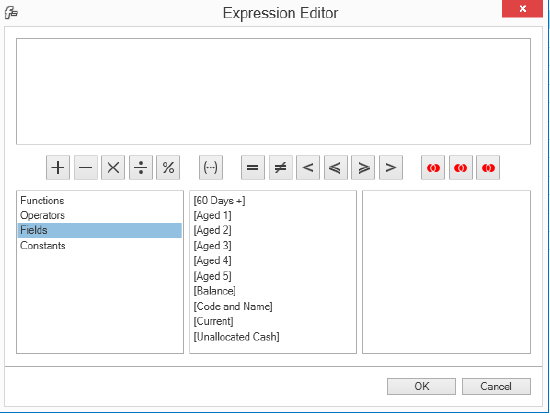
Note: the values displayed within Fields are proprietary CCH fields (i.e. shows the CCH fields added to the report) whereas Functions, Operators and Constants are defaults provided by DevExpress.
In the example below the new custom column will divide the filed Last Bill Amount by the field Turnover.
Note: the most common operators are displayed as icons in the middle of the Expression editor for quick access.
To change the format of the column to '%', click on the column to select/highlight it and then click on the main menu Design tab (top of the screen) and click on the icon '% Percent'.
To re-access the expression editor from within the Pivot Table:
- Right-click where the headers are
- Click on Show Field List
- The PivotGrid Field List window appears
- Right-click on the field that you want to bring the Expression Editor
