Using the automatic timer

You can take advantage of the automatic timer to record time you spend on a task.
Record time using the timer
- Create a Timesheet or Open an existing Timesheet.
- Click the Add button to display the Timesheet Daily Time Entry window.
- Enter the field information as required.
- Click the green arrow in the automatic timer
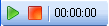 to start the clock timer.
to start the clock timer. - When you have completed your task, click the red square to stop the timer.
- Type information about the task you completed in the Comments field.
- Click Apply to add the task to your Timesheet.
- Click OK to close the window.
Note: You can have more than one window open and have different clients and assignments. Simply repeat Steps 2, 3 and 4 to leave each window open in the background while carrying out your task. When your task is completed, complete from Step 5.
Note: All entries are dated at the Time Processing Period end date — rather than being dated daily. It means that the Timesheet will appear with the Time Processing Period end date when they are listed under the employee's name in the Sheets window. For example, if the employee's time processing category is set to weekly, then all timesheets are dated with the week end date. This does not apply to Timesheets viewed in the calendar mode.
