Creating a Timesheet from the Employee Planner

You can use the Employee Planner as a central point to plan and manage your workload. In addition, you can also create a Timesheet directly from the Planner so that you can keep track of time spent as you work.
When you complete work, the first step is to select the assignment you have been processing on the Employee Planner. If the selected assignment has a schedule on it and the assignment has been marked as Task Related, the Schedule drop-down box contains a list of Schedules/Stages that have not yet been marked as complete and are available to you.
A stage is available if the you meet the following criteria against the budgeted category:
If the stage has been budgeted against the Unspecified category, the stage will be returned for all employees.
If the stage has been left allocated to a particular employee category, and this matches their primary stationed record.
NOTE
Before starting on a task, create a timesheet from the planner and use the automatic timer to record automatically the time you spend.
Create Timesheet from the Employee Planner
-
On the menu bar, click Workflow > Employee Planner.
The Employee Planner window appears. -
Click the task you are working on and either:
-
Click the
 button in the Task Bar, or
button in the Task Bar, or -
Right-click and select Create Timesheet.
The Timesheet Entry window appears and the automatic timer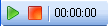 starts.
starts.
The title of the window will show whether you are using daily, periodic or a calendar timesheet. -
When you have completed your task, click the red square to stop the timer.
-
Type information about the task you completed in the Comments field.
-
Click Apply to add the task to your Timesheet.
-
Click OK to close the window.
