Employee Planner with Jobs

Employee planner with jobs
A configuration key enables users to allocate work to employees from a Job within the Employee Planner screen:
| Key Name | Key Name | Comments |
| JobPlanner | 0 | Disable links from Jobs to Employee Planner. |
| JobPlanner | 1 | Enable links from Jobs to Employee Planner. |
Exit out of CCH Central once the Key Name and Key Value has been entered. Upon re-entry, the configuration key is active.
In the Add Job/Schedule dialog, there are two fields available which users will need to complete in order to utilise the Employee Planner:
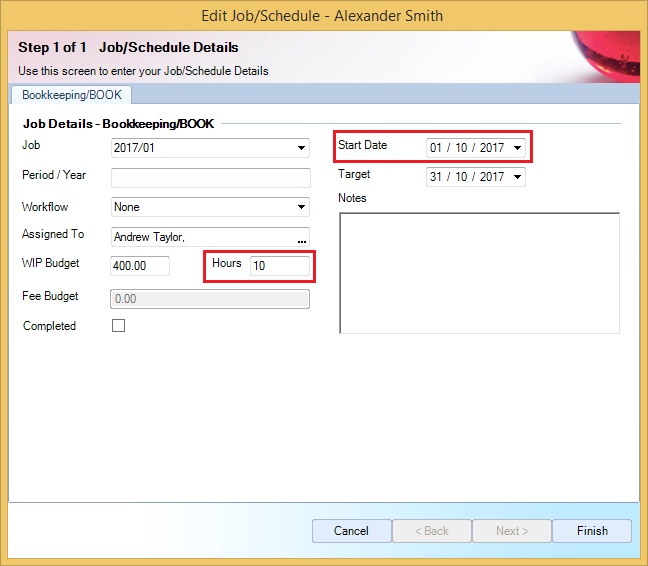
The Hours set on the job are used within the Employee Planner when tasks are allocated to employees.
The Start Date set on the job is used to calculate the Planned hours within the Employee Budget Homepage control.
The Hours field from the Add/Edit Job/Schedule is a numerical field and users can add only whole numbers.
When a job is rolled forward using either the Job Roll Forward option from the right click menu on the job or the Job Roll Forward workflow activity, the value entered in the Hours field from the actual job is rolled forward on the new job with the same value.
The Start Date on a job that is roll forward will come from the Frequency set on assignment plus the Start Date from the prior job. If a job that belongs to a quarterly assignment is rolled forward the Start Date on the job will be advanced by one quarter.
To allocate work on an employee from a Job within the Employee Planner screen:
- Open the Employee Planner screen from File > View menu.
- On the Employee Planner screen, tick the View All Allocated Employees check box to view the existing employees.
If the employee you want to allocate a task to is not listed, select the Go to Employee option from the Tasks tab within the ribbon. The Find Employees dialog appears. Search for the employee you want to allocate work to by typing at least four letters of their surname in the Search field or by clicking Search and then selecting the employee from the list.
- Click on the Load Job option from the Allocation section within the ribbon.
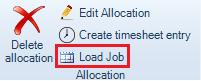
- On the Load Job dialog, select an assignment that has a job by clicking the ellipsis from the Assignment field. Click on the Search button on the Find Assignments dialog, select the assignment, then click OK
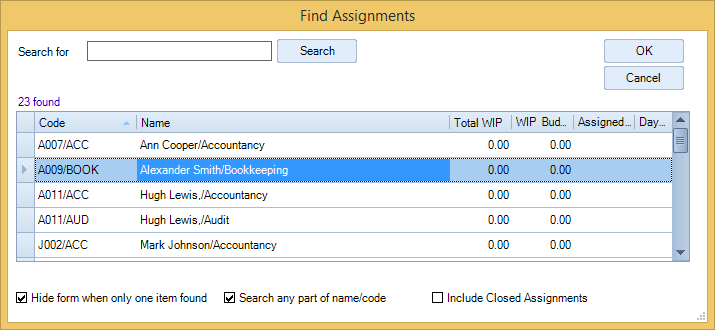
- The Job field is automatically populated with the available jobs for the selected assignment
Allocating using jobs
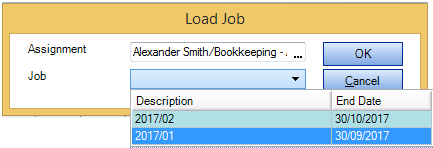
In this example, the jobs 2017/01 and 2017/02 were created on the client Alexander Smith, assignment Bookkeeping and assigned to the employee Andrew Taylor. The hours set on jobs are used to allocate hours to the tasks that are added in the Employee Planner.
- From the Load Job dialog, select a job, then click OK.
- The Stage Details dialog for the selected assignment and job is displayed:
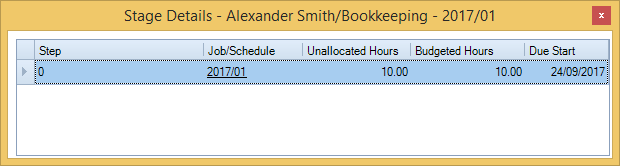
The Allocated Hours displayed in the Stage Details dialog are the hours set in the Add/Edit Job dialog.
- Drag the task with the cursor from the Stage Details to the date required on Employee Planner for the desired employee.
Clicking hyperlinked text in the Stage Details dialog opens the Assignment screen. Use the cursor to drag from a text that is not hyperlinked.
The task appears allocated with 10 hours for the employee Andrew Taylor on the required date:
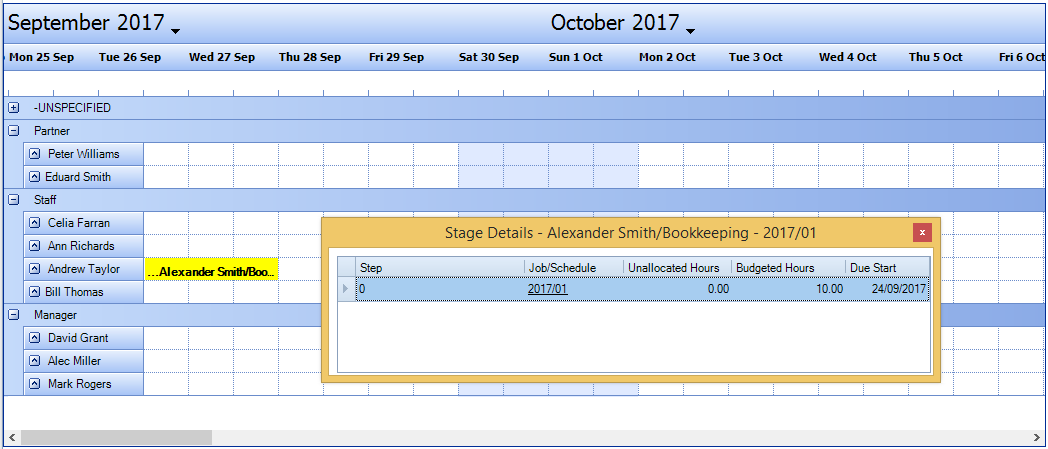
- The allocated hours can be edited. Click the Edit Allocation option from the Tasks tab within the ribbon.
- Modify the Allocation Start Date and the number of Hours:
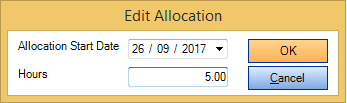
- Click OK then click the Refresh button to refresh the allocation from the Employee Planner.
- The unallocated hours can be assigned to another employee by dragging the task with the cursor from the Stage Details to the date required on Employee Planner for the desired employee.
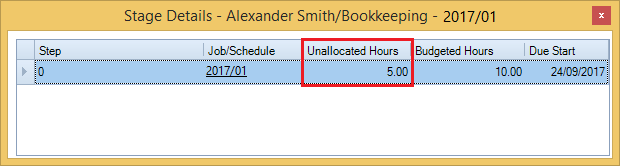
The tasks from the planner can be moved from one employee to another by simply dragging the task with the cursor to another employee and on another date.
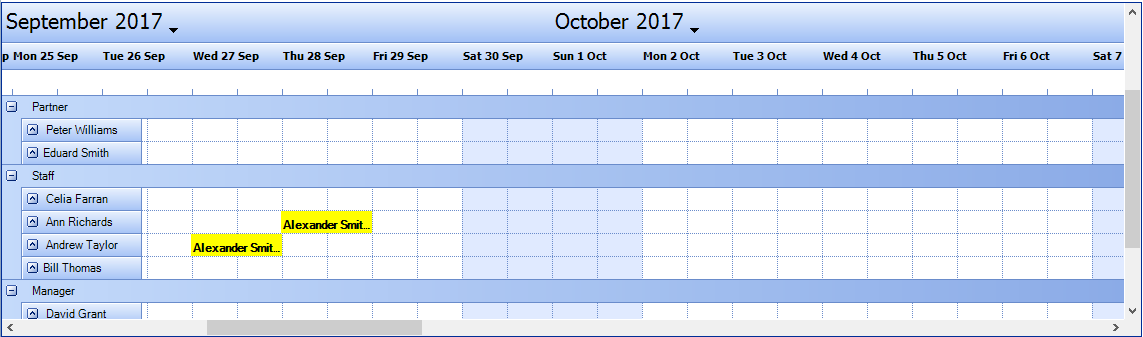
The timesheets that are posted on non-changeable assignments (e.g. Annual Leave, Holiday) are also displayed in the Employee Planner screen.
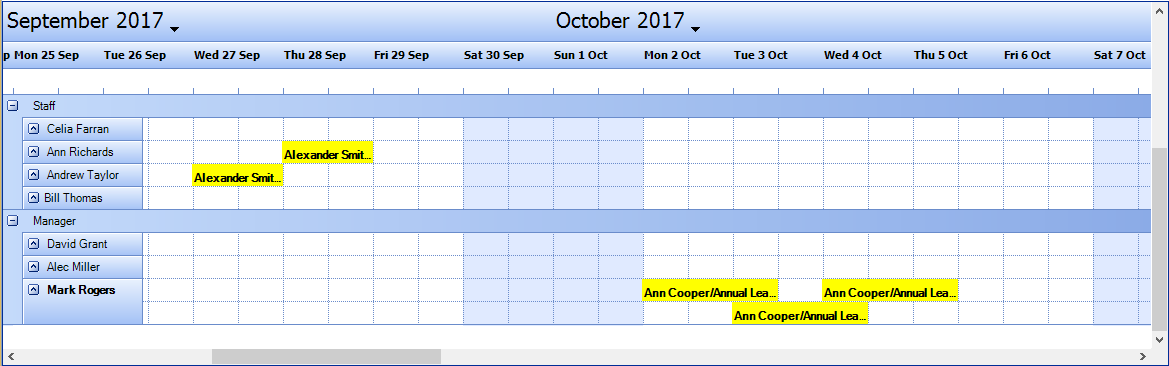
If the Job mode is enabled, practices can decide if they want to display or hide the non- chargeable timesheets within the Employee Planner.
A configuration key, (JobPlannerShowNonChargeableTimesheets), which is automatically created with the default value of 1 upon upgrade, enables users to show or hide the non- chargeable timesheets within the Employee Planner if the Job mode is enabled.
The JobPlannerShowNonChargeableTimesheets configuration key can only be used if the JobPlanner configuration key has the value of 1.
The hours allocated in the Employee Planner are also displayed in the Planned column within the Employee Budget Homepage control.

In the Planned column from the Employee Budget Homepage control are included:
- The hours from the job allocations made in the Employee Planner.
- The hours from the non-chargeable timesheets that are not posted.
The Start Date set on the job is used to calculate the Planned hours within the Employee Budget Homepage control, so the hours from a job should be allocated within the Employee Planner in a period that matches the Start and Target Date set on the job.
In the Actual column from the Employee Budget Homepage control are included:
- The hours from the posted non-chargeable and chargeable timesheets.
