Accessing the Employee Planner

Access – Main Menu
In the main menu users can access the Employee Planner by clicking on the Workflow > Employee Planner menu option.
Please note: that the Employee Planner will open with the filter settings applied from the last time the logged in user specified the filter criteria.
The applied filter criteria will be displayed as a hyperlink above the calendar display and user can either click on the hyperlink to access the Skills Search or click on the Skills search option in the Find task bar option.
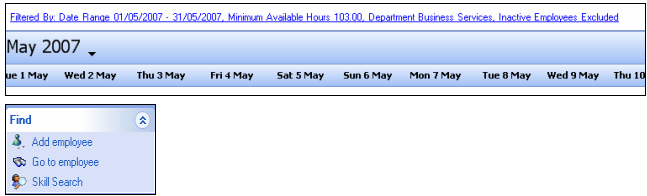
You will be able to:
- Do a skills search to identify employees that meet the filter criteria provided in the skills search
- Load schedule details and assign schedule stages to employees by using the Allocations – Load schedule task bar option
- Edit or delete schedule stages assigned to employees
Access – Assignment > Schedule tab
On the Schedule tab of an assignment you will have the task bar option Employee planner on the Schedules task bar
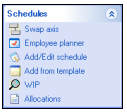
When clicking the Schedules – Employee planner option the Employee Planner will open with the last
saved skills search information and with the schedule details loaded in the allocations page.
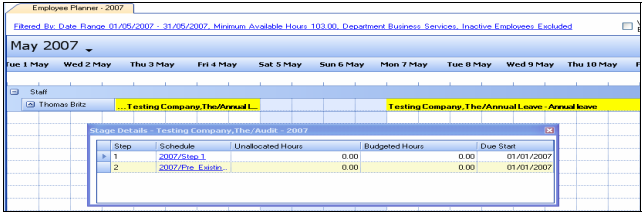
Note: Care must be taken that you will not have the option to load another schedule when opening the Employee Planner from the Schedule tab in an assignment. Please see the Access – Main menu section for instructions on how to load any schedule from the Employee Planner window.
Access – Timesheet Interface
In the timesheet interface users have the View Planner option in the Common tasks task bar option:
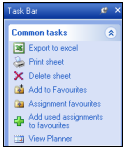
By clicking the 'View Planner' option users get access to their Employee Planner details for a period of two months before and two months after today’s date.
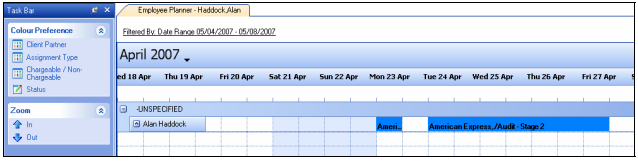
Access – Tasks Home Page Control
You have the option to open the Employee Planner to view the allocations made to specific schedule stages through the Tasks home page control.
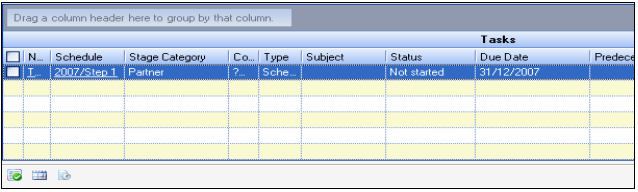
You can tick the tick box next to the relevant schedule stage you want to see and then click on the Employee Planner button  to view the specific allocation in the Employee Planner.
to view the specific allocation in the Employee Planner.
You will be able to see all allocations made to you but will only be able to edit the allocations if the security group you belong to has the #Assignment #View Planner task permission activated.
To view the task permissions use the 'Maintenance > Security > Task' permissions menu option. The #Assignment #View Planner task permission is available in the Assignment section of the VPM task permissions.
Access – Task Permissions
Access to and the extent of interaction with the Employee Planner is governed by the [Workflow] [Employee Planner] and the #Assignment #View Planner task permissions. Task Permissions are accessible through the MaintenanceSecurityTask Permissions menu option and the [Workflow] [Employee Planner] task permission is situated in the Other grouping for Product VPM:
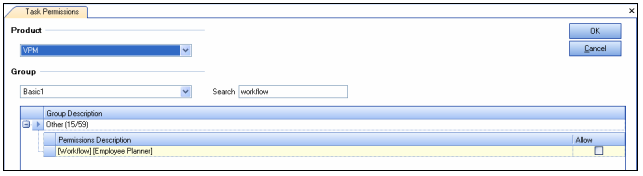
The #Assignment #View Planner is available through the Assignment grouping for Product VPM:
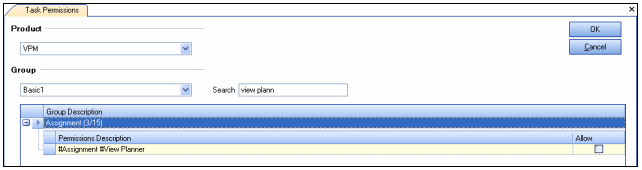
The [Workflow] [Employee Planner] controls the 'Workflow > Employee Planner' menu option.
If a user belongs to a security group that does not have the task permission assigned they will be presented with a message stating that they don’t have access to view the Employee Planner when they try to open the Employee Planner from the menu option.
The #Assignment #View Planner controls the task bar items available when the user opens the Employee Planner and if they can make allocations. With the task permission set users are able to view the full list of task bar items available in the Employee Planner and they will be able to assign schedule stages to employees.
If the task permission is not available, for the security group a user belongs to, they will have limited task bar items available to them (will only be able to change the colour setup) and they will not be able to assign schedule stages to employees.
Please note: that the above is only applicable when you access the Employee Planner through the main menu option or the view planner task bar option on the 'Assignment > Schedule' tab.
If users access the Employee Planner through the Tasks Home Page Control or the views the planner from their timesheets they will only have view permissions and will not be able to edit or delete allocations regardless of the status of the [Workflow] [Employee Planner] or the #Assignment #View Planner task permission settings.
