Making Tax Digital for VAT: Quick Start Guide

Prerequisites
Making Tax Digital for VAT - is an integral part of CCH OneClick. This guide assumes that the practice has already activated CCH OneClick, as well as the employees of that practice and their clients. Along with the relevant permissions for those employees to be able to upload and send a return to HMRC. For more information refer to the Practice Activation and Client setup guide
The Agent Credentials - used to sign in to HMRC’s page, in order to grant authority for CCH OneClick with HMRC. Must be the agent service account credentials that HMRC require all practices to create. These will be used to access all the API-based services that HMRC provide plus all your existing credentials need to be mapped across so that your existing 64-8 relationships will work under your agent services account credentials.
The authorisation with HMRC is expected to last for an 18 month period, so should not need to be repeated frequently. However, if HMRC introduce any new APIs/services then this may require CCH OneClick to be authorised again.
Your clients - need to have signed up/subscribed to MTD for VAT on HMRC’s website, otherwise you will not be able to do view any VAT data in the client record within CCH OneClick.
Your Practice return - There are two methods for advisors to file their own business returns either through the advisor’s workspace or through the client workspace.
Filing through the advisor’s workspace - you will need a 64-8 in place and your business has been linked to your agent services account.
Filing through the client workspace - If, you would like to keep your own VAT return separate from your client’s, we recommend they are filed through the client workspace within CCH OneClick. CCH OneClick must be authorised with HMRC to record the VAT registration number, you can either use your agent services account credentials or your existing government gateway credentials.
For further details on how to file your practice return through the (client workspace), please refer to quick start guide Making Tax Digital for VAT Practice Management Quick Start Guide
Please note: once your clients have been signed up to MTD for VAT, HMRC may take up to 72 hours to send a confirmation email. DO NOT try to enter their VAT registration number in CCH OneClick as it will fail.
Businesses that currently pay VAT by Direct Debit cannot sign up for MTD for VAT in the 7 working days leading up to, or the 5 working days after their VAT Return is due. For example, VAT return quarter end 30th April 2019 means you have to sign up by the 18th March or wait until 9th April 2019 to sign up.

Introduction
Making Tax Digital for VAT introduces the requirement for VAT registered businesses with taxable turnover above the VAT registration threshold to keep records in digital form and file their VAT returns via functional compatible software. Our priority is to support advisors, and their clients, by delivering a VAT filing solution that allows you to maintain your current VAT processes as closely as possible. Advisors have significant legacy calculations and formulas within spreadsheets today that make the recurring task of completing a VAT return for specific clients more efficient.
This Quick Start Guide documents how to work with Making Tax Digital for VAT within CCH OneClick.
Navigation
- Log in to CCH OneClick to access the Advisor Workspace dashboard, which gives access to all parts of the OneClick solution.

- Click on the tile Making Tax Digital

- The Making Tax Digital homepage dashboard displays data for Making Tax Digital such as how many clients with a VAT registration number have been entered in Making Tax Digital, returns that are due to be filled within the next 30 days, the number returns filed that were due within the last 30 days and VAT Returns that are overdue.
Click here for guidance on working with the VAT dashboard.

- The menu is located on the left hand side of the page. This can be expanded by selecting the right arrow

- The expanded menu displays the description of each section within Making Tax Digital

- The client card for other person is slightly different to other entity types as this is due to MTD for Income Tax which is currently only available for Individuals


Authorise CCH OneClick with HMRC
1. CCH OneClick must be authorised with HMRC to record the VAT Registration Number
2. Click on the Settings cog on the left-hand side menu

3. The Authorisation page shows the current authorisation status of CCH OneClick
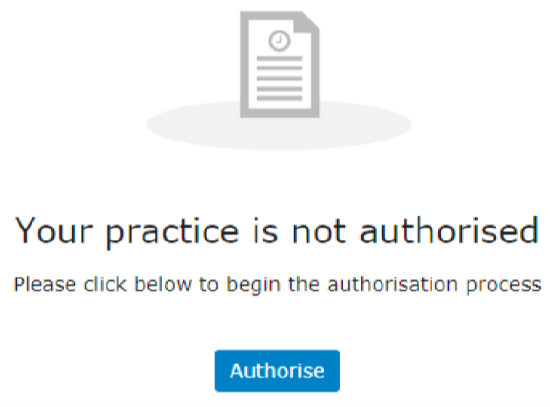
4. When the practice is not authorised, click on the Authorise button. The page is redirected to the HMRC website
5. Enter the practice’s User ID and password
Note: The agent credentials used to sign in to HMRC’s page, in order to grant authority for CCH OneClick with HMRC for practice, must be the new Agent Service credentials that HMRC require all practices to create. These will be used to use all the API-based services that HMRC provide.
The authorisation with HMRC is expected to last for an 18 month period, so should not need to be repeated frequently.
If you have already authorised for just Making Tax Digital for Income Tax you will need to unauthorise and reauthorise to also include VAT.
6. After navigating through HMRC's webpages, the final step is to grant authority to CCH OneClick
7. The page returns to CCH OneClick. The practice is now authorised
Multiple Agent Services Accounts
HMRC has advised that a practice should only have one Agent Services Account, irrespective of the number of offices that may exist.
However, if a practice consists of more than one legal entity, this may result in more than one Agent Services Account. In terms of how this works with our Making Tax Digital solution, CCH OneClick, please note the following:
- Where individual, legal entities use separate CCH Central databases and CCH OneClick environments, the individual Agent Service Account credentials can be used as above.
Note: this only applies to Multiple Agent Service accounts. A full synchronisation from Central needs to be run to activate Multiple Agent Service accounts for MTD, see screens below.
- Within CCH Central select File > Maintenance > OneClick > SyncWorker Console

- Click on SyncWorker Management Console

- Click on Full Synchronisation
Authorising Multiple legal entities within the same CCH Central data with multiple Agent Services Accounts
1. Follow step 2. above

2. Click on 'Authorise' next to the first company name
3. Click on 'Continue'
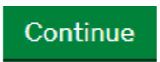
4. Enter your user ID and Password
5. Click on 'Sign in'
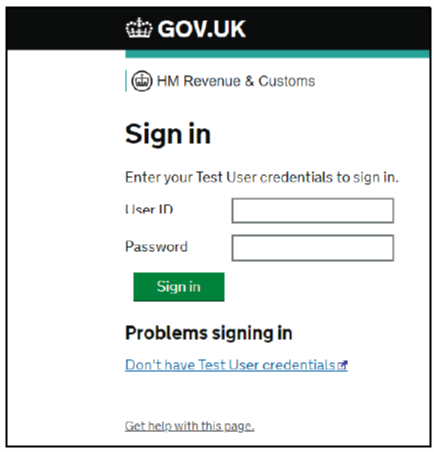
6. Click on 'Grant authority'
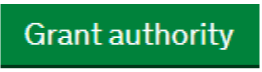
The status shows HMRC Authorisation and the date at which the token will expire

Repeat the steps above to 'Authorise' the other companies
Please Note: for existing CCH Central users the first time that the full synchronisation is run using 2019.1 service pack 2 or above you will need to reauthorise your company/companies in CCH OneClick by following the authorisation process above
Configuration
1. Select All Clients to access clients under Making Tax Digital
Note: the All Clients list is populated from CCH Central. Please ensure you have created the client in CCH Central in order to submit their VAT returns and if you want to view data within their Digital VAT Account.
2. Select a client to open the client record defaulted to the Configuration Tab
Please note: once you have signed up to MTD for VAT, HMRC may take up to 72 hours to send a confirmation email. DO NOT try to enter their VAT registration number until you have received this email as it will fail.
3. To enter the VAT Registration Number, Click on 'Add VAT number'
4. Enter the VAT Registration Number and click on 'Add'
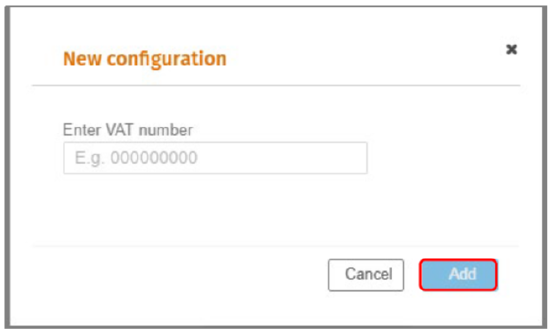
5. Validation is then applied to check that:
- A 64-8 relationship exists between the Agent Services account and the VAT number
- The client has subscribed to Making Tax Digital for VAT
If any of the above are 'No' then an error will be displayed.

6. If the VAT Number does not contain the correct amount of digits a validation message will be displayed

Tagging the MS Excel Spreadsheet
Before the spreadsheet can be uploaded into Making Tax Digital within CCH OneClick, tags need to be applied to boxes 1 to 9.

1. We are using the Excel Name function to tag the VAT information to allow it to be imported
2. Excel name function is used to rename a cell from C16 to a set name that will allow the software to read the data
3. To apply the tags to the above example, Click on Cell C16
4. Select Formulas > Name Manager > New
5. Name = VATB1
6. Name = VATB2
7. Repeat the process for the other 7 x VAT box cells

Submitting the VAT Data
- To submit the VAT data click on the VAT Submissions tab

- Click on 'Add Return'
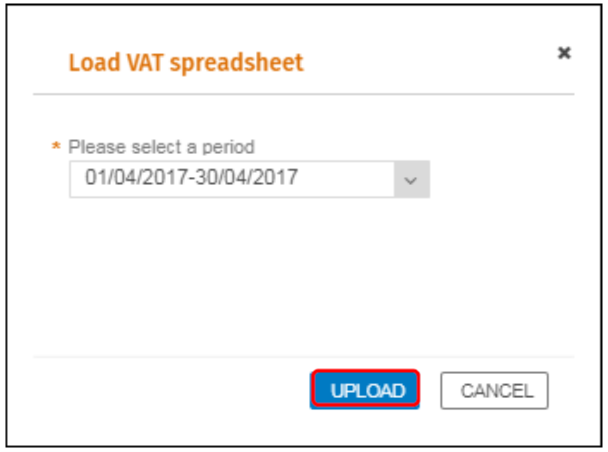
- The date is automatically pre-populated based on the obligations issued from HMRC
- Click on 'UPLOAD'
- Browse to the location of the spreadsheet, then select open and the validation screen will appear
Please note: the obligation date in this example is for demonstration purposes only.

Note: validation is then applied such as: are all the nine tags found, are any of the tags duplicated, are the tagged amounts consistent with HMRC’s requirements and do the amounts tagged pass arithmetic tests.
6. Click on 'OK'
Note: if the Validation has not passed, check the naming convention of the tags.

7. To delete the uploaded return click on 

Note: once the VAT return has been sent to HMRC, it cannot be deleted.
8. To view the detail on the return, click anywhere on the row

9. Click on 'Send to HMRC'

10. Click 'YES' or 'NO' on the Declaration
11. If 'YES' is selected the following message is displayed

Please note: if no is selected the VAT return is not submitted.
12. To get back to the previous screen click on show all VAT Submissions

13. To download a copy of the spreadsheet click on 

14. Click on the spreadsheet to view
15. To view the receipt stamp from HMRC, click on the history tab and then click on exclamation mark

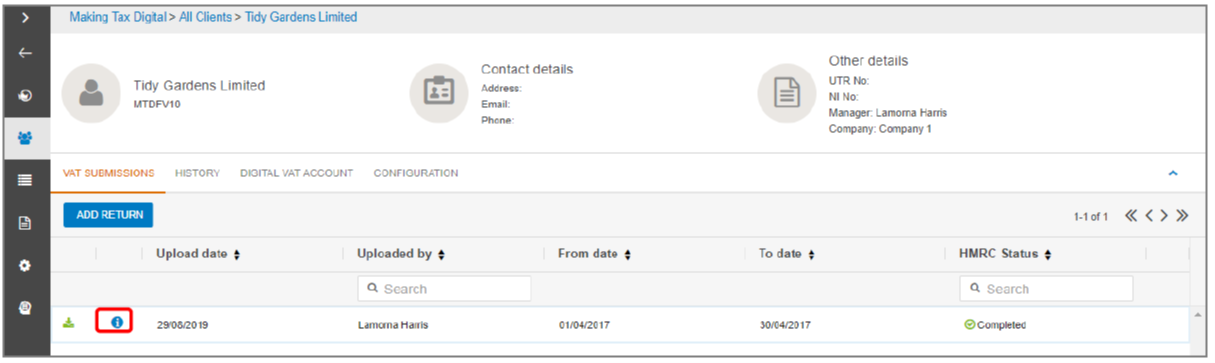
Digital VAT Account
The Digital VAT account displays information on liabilities and payments held by HMRC. In order for you to view your clients’ liabilities and when their payments are due for those clients that file their own VAT Returns, your clients need to have a digital account and they also need to be registered for Making TAX Digital for VAT.
Please note: until a VAT submission is made, or a payment made for a liability under MTD for VAT, the payments and liabilities tabs will not return any data. This is because only data relating to MTD for VAT can ever be shown. Meaning liabilities and payments prior to MTD for VAT cannot be shown.
- Click on the Digital VAT Account tab to display information on liabilities and payments returned held by HMRC

Note: to view data that is more than one year old, change the date filter.

2. Click on the 'Payments' tab to display information on Payments returned held by HMRC

Note: The first time you submit a VAT return, they may be a slight delay in the Digital VAT Account being updated, please check again after one hour.
If you no longer require to submit VAT returns on behalf of your clients', please create a Support case via our Support Portal providing the following information.
- Your practice name
- Your practice CCH OneClick URL
- Your client's name along with their CCH Client code
This will ensure that you will no longer be billed for filing VAT returns on behalf of your clients’.
Dashboards
The Making Tax Digital homepage dashboard displays data for Making Tax Digital for VAT such as how many clients with a VAT registration number have been entered in Making Tax Digital for VAT, VAT Returns that are due to be filled within the next 30 days, the number of returns filed that were due within the last 30 days and VAT Returns that are overdue.

- To view which clients have a VAT registration number click on Registered for VAT
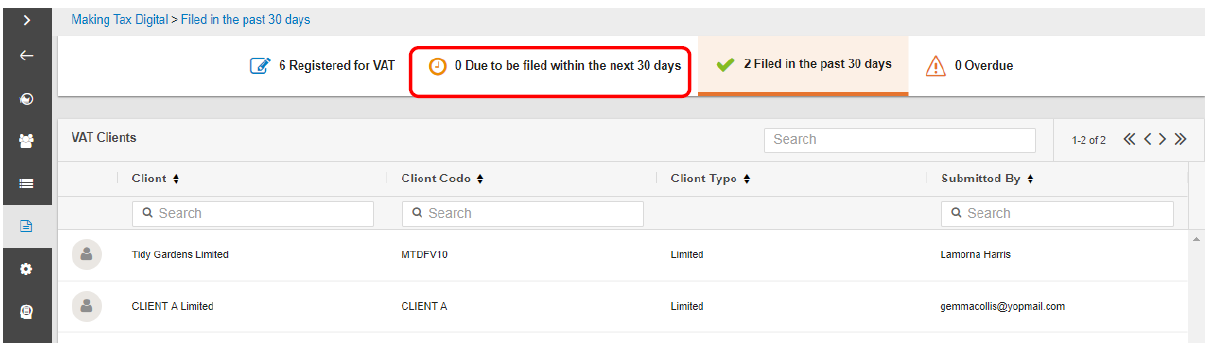
- To view clients where VAT Returns are due to be filed within the next 30 days click on Due to be filed within the next 30 days
- To view which VAT Returns that have been filed by the advisor or their client, click on filed in the past 30 days

Filters can be applied to:
- Filter by user - Allows users to filter their client list to only see their own or another employee's clients.
- Filing Responsibility - Allows users to filter by whom is responsible for filing the VAT return, so either the Advisor, Client Workspace or 3rd party applications.

- Filter by period - Allows users to specify a date range they wish to interrogate.
4. To view which clients are overdue, click on 'Overdue'

