Making Tax Digital for VAT : Exporting VAT data into MS Excel from Bookkeeping solutions - Quick Start Guide

Introduction
Making Tax Digital for VAT introduces the requirement for VAT registered businesses with taxable turnover above the VAT registration threshold to keep records in digital form and file their VAT returns via functional compatible software.
Our priority is to support Advisors, and their Clients, by delivering a VAT filing solution that allows you to maintain your current VAT processes as closely as possible. Advisors have significant legacy calculations and formulas within spreadsheets today that make the recurring task of completing a VAT return for specific clients more efficient.
This quick start guide documents how to export VAT data from Bookkeeping solutions into MS Excel and the preparation for submitting the return through CCH OneClick - Making Tax Digital.
Bookkeeping solutions include:
- Xero
- QuickBooks
- Exact
- Sage One
- CCH Practice management
Exporting VAT Data from Xero
- From the 'Reports' menu select 'Vat Return'.

- Click on 'Export' in the bottom right of the screen

- Select 'Excel'.

- Save to a location.
Exporting VAT Data from QuickBooks
1. From the menu bar, select 'Taxes'.

2. Click on 'View reports'.
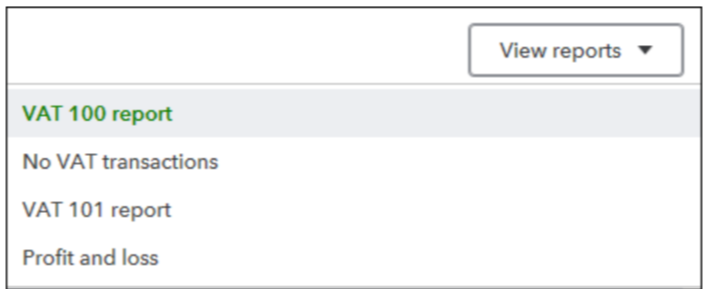
3. Select either VAT 100 or VAT 101 report.

4. Click on the icon

5. Select 'Export to Excel'.

6. Save the file to a location.
Exporting VAT Data from Exact
1. Go to Financials > Taxes > Reports > VAT overview.

2. Click on
 and select 'Export: Excel'.
and select 'Export: Excel'.
3. Save the file.
Exporting VAT Data from Sage One
- From the menu bar, select Reporting, VAT Returns.
- Click on 'Create VAT Return'.

- Enter the relevant date ranges.

- Click on 'Calculate'.

- If previous have not been included and you are required to include them, make sure the bullet is selected for 'Now - include them on this return'.
- Click on 'Continue'.
- Select 'Detailed Report' to export into a CSV file.

- Select 'CSV'.
- To open the file click on 'VAT Return Detailed below.

- Save the file as type .xls to a location.
Exporting VAT Data from CCH Practice Management
- From 'Smart Reports', select period end.
- Select 'Accruals Basis' or 'Cash basis'.

- To run the report double-click or click on 'Run' (F5)
 in the tool bar.
in the tool bar. - Filter the correct period.

Note: there are various options to export the data into Excel however, for the purpose of VAT reporting the method shown below is best practice.
- Type in the period i.e. January.

- Click on 'OK'.
- Click on Export to left of the window.

- Save the file.

Note: please ensure that you close the relevant periods off as tax periods in Central, otherwise, the figures for the previous tax quarter(s) will also be included in the report that you run to obtain the next VAT period’s figures. This is because, all figures since the last tax period closure will be included and therefore will accumulate into future reports.
Note: for full guidance on 'How to ‘close an accounting period as a Tax period and run the reports to obtain your VAT figures’, please refer to knowledge base article 10411. Click here
