Linking Documents

Linking Documents
Using the Add Documents Window
When adding documents via the Add Documents window you can link them together by ticking the checkbox in the column headed ![]() .
.
When you click OK to upload the files you will be prompted to select the Link Type. 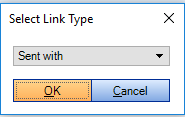
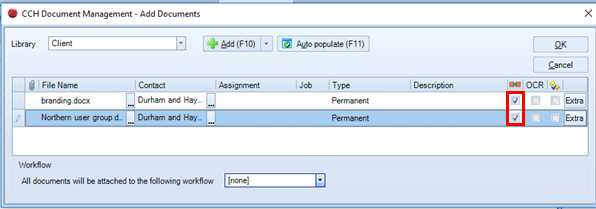
Within the Document Centre
Select the check boxes next to the documents that you want to link and then click  Link Documents in the Manage Documents group on the Task Bar.
Link Documents in the Manage Documents group on the Task Bar.
Select the Link Type and then click OK
Looking at Linked Documents
The number of linked documents is shown in the linked document column.

Click the number hyperlink in the linked document column, this will open the Linked Documents window,
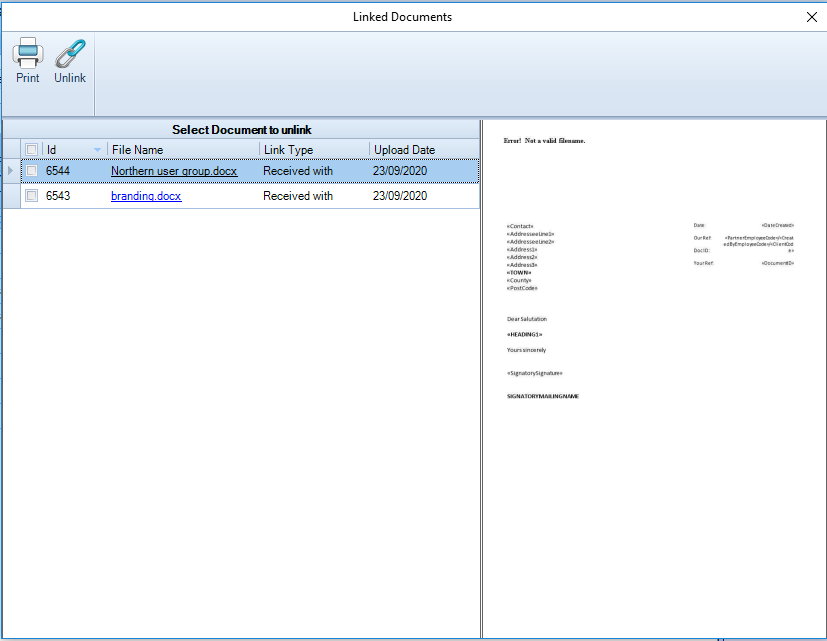
Right click on the grid and click Show/Hide Preview to toggle the preview on or off.
Right click on the preview image and click Detach if you want to have the preview in a separate window.
If you want to view a read only version of a linked document, click the document name under File Name.
If you want to remove the link between documents, select the check box next to any documents that you want to unlink and then click Unlink. Click Yes on the Unlink Documents message.
