Libraries and Types

Note: The Libraries and Types window allows you to link document types to libraries. This means that only relevant document types are displayed when you select a library in Document Management. The Document Types window is accessed via Maintenance > Document Management > Document Types.
Library and Types Window
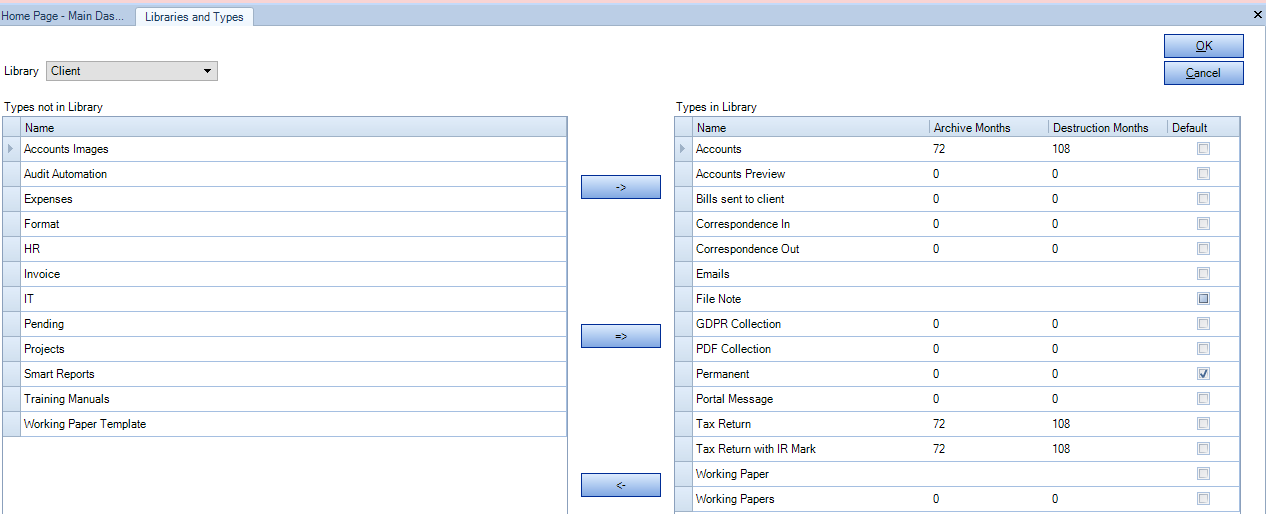
Library and Types Window Options
Use the Library drop down field to select the library that you want to set the available document types for, then use the navigation buttons to add or remove document types to the Types in Library grid on the right hand side of the window.
| Option | How to Use |
| Moves the selected document type from the left grid into the Types in Library grid. | |
| Moves all of the document types from the left grid into the Types in Library grid. | |
| Moves the selected document type out of the Types in Library grid. | |
| Moves all of the document types out of the Types in Library grid. |
When you are satisfied that all the relevant document types have been added to the library click the OK button to save the changes.
Restricting Types by Assignment
Go to File > Maintenance > Assignment > Assignment Templates. Highlight a document template and select the Document – Types tab at the bottom of the window. Add all Document Types that should be available for this assignment, so that they appear in the list on the right hand side of the screen. You can also tick the Default checkbox for the Document Type that you want to set as the default value to be used with that assignment.
Note: If no Document Types are set for an Assignment Template then all Document Types that are associated with the library that is being filed to will be available for selection.
