Add Notes to the HMRC submission

Notes can be added to the computation which will appear on the computation submitted to HMRC.
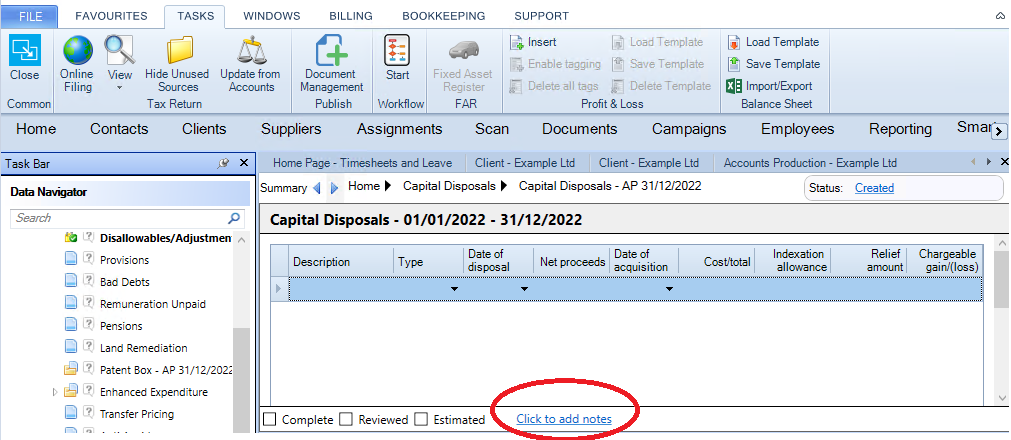
To add notes to an input statement, select the Click to add notes hyperlink.
In the Notes pop up, Click in the Text column in the first row in the Next column.
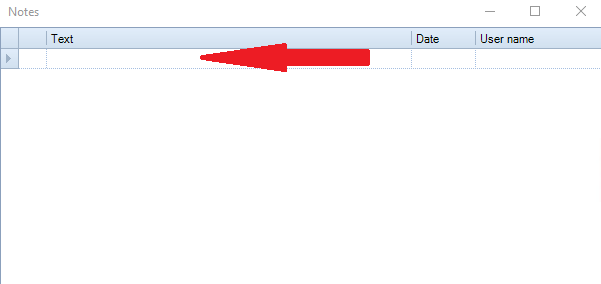
Enter or copy and paste the text you wish to display as a note to the computation.
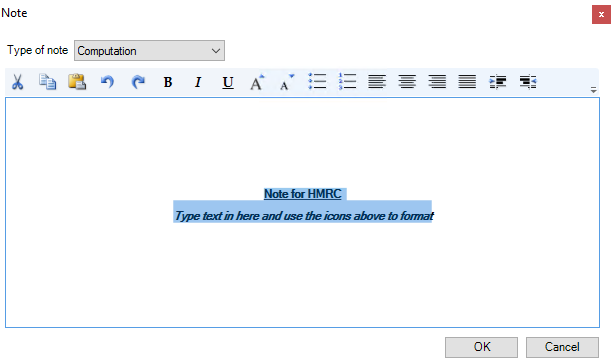
Use the icons at the top to format the text if required and click OK
The note will display in a grid with the Date and User name added.
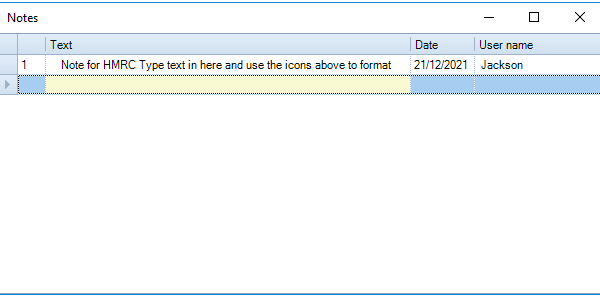
Further notes can be added to the same input statement by clicking in the text column of the next row.
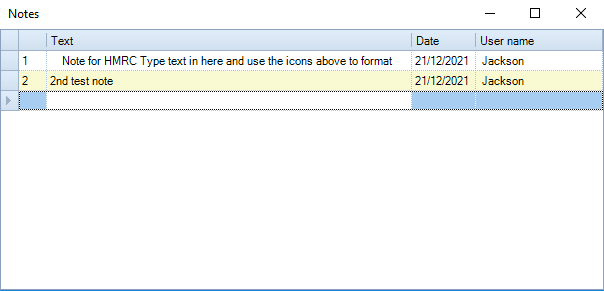
The notes can now be seen when viewing the computation and will display in the computation sent to HMRC unless they are removed.
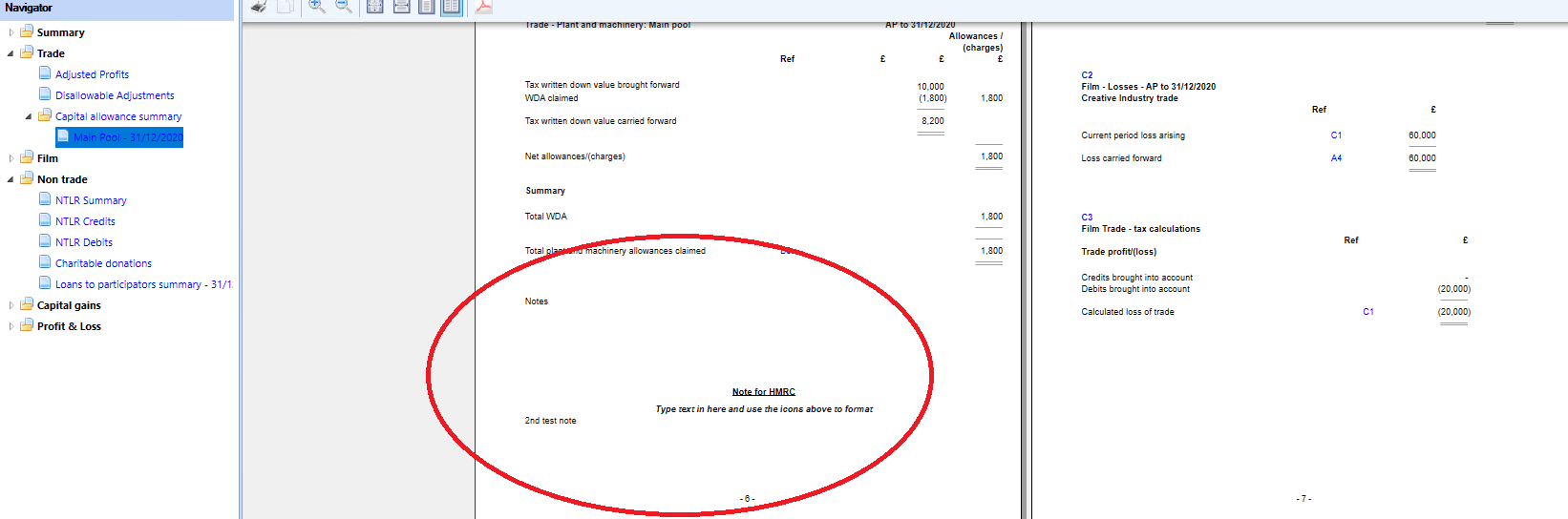
Notes can be removed.
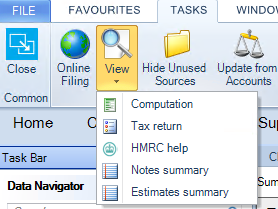
Selecting View from the Top Ribbon and Notes Summary will display hyperlinks to the input statements containing notes

Within an input statement that has notes, select Click to see notes
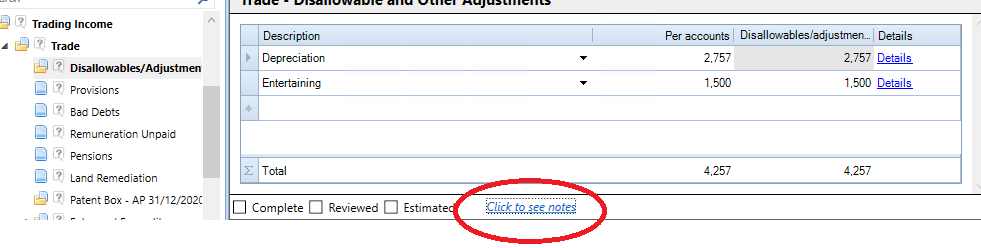
To remove a note select the row with the grey arrow and press Delete on the keyboard.
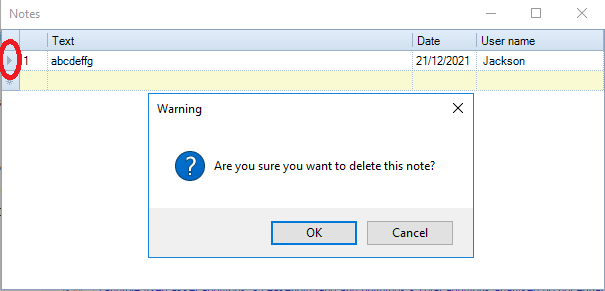
Select OK to confirm deleting the note.
