Code list

The chart of accounts is off the Reference drop down menu. Whenever the system is requesting the entry of a code, clicking on the [Pick list] button will display a list of codes relevant to the entry being made. The [Pick list] button is used extensively throughout the programs and can be identified by the hand which will appear on it, , which may be followed by a narrative. When the button is active it will be displayed in colour, and when inactive it will be grayed out. An active pick list button can be selected by using the mouse or by pressing <Alt> + <P>.
, which may be followed by a narrative. When the button is active it will be displayed in colour, and when inactive it will be grayed out. An active pick list button can be selected by using the mouse or by pressing <Alt> + <P>.
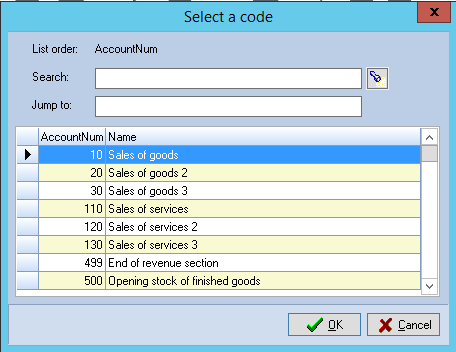
An example code list showing nominal ledger codes
The caption of the window describes the type of codes displayed and there are a number of facilities to enable you to navigate the list to find the code which you are seeking.
Navigating the list
If the list box has focus, identified by one of the entries displayed being highlighted, then you may move through the list by pressing the following keys on the keyboard:
<Down arrow> will move the highlight down the code list one entry, scrolling the list if necessary.
<Up arrow> will move the highlight to the previous code, scrolling the list if required.
<Page down> scrolls down the list of codes a screen full at a time.
<Page up> scrolls up the list of codes a screen full at a time.
<Home> moves the highlight to the first item in the list.
<End> moves the highlight to the last item in the list.
Using the scroll bars
Horizontal and vertical scroll bars are shown. The vertical scroll bar can be used to scroll through the list and the horizontal scroll bar can be used to display the full name of the code, if it is wider than the list display.
Vertical scroll bar
[Down arrow] clicking on the [Down arrow] button at the bottom of the scroll bar, moves the highlight down one entry, scrolling the list if necessary.
[Up arrow] clicking on the [Up arrow] button shown at the top of the scroll bar, moves the highlight up one entry, scrolling the list if necessary.
[Scroll box] to scroll through the list, position the mouse arrow over the [Scroll box], hold down the left mouse button and drag the box up and down the scroll bar. As the box is moved, the list will scroll in the same direction. You may also click on the scroll bar above or below the scroll box to scroll the list a screen full of entries in the direction selected.
Horizontal scroll bar
To scroll the code list to the right, to display the full name if this exceeds the width of the list, click on the [Right arrow] to the right of the scroll bar. To return to a display of the code and name, click on the [Left arrow] to the left of the scroll bar.
Jumping to a selected position
To display the code list from a selected code, or point in the alphabet, move the insertion point to the Jump to entry box, either using the <Tab> key or by selecting it with the mouse, and enter the code from which you wish the list to be displayed. As you type, the system redisplays the list positioning the selection pointer at the closest match to the code entered so far. The selection pointer is the right arrow head that is displayed to the left of the code. You are now free to navigate through the list using the features outlined above, or to transfer a code back to the calling entry field, see below.
Name search
To search for a specified string of characters within the name of each code, place the insertion point in the Search entry box, either using the <Tab> key or the mouse, and enter the word or words to be found. Click on the [Search for] button to the right of the entry box and the system will extract and display a list of all codes where the names contain the string entered. (If no match is found a blank list will appear.) You are now free to navigate through the list using the features outlined above, or to transfer a code back to the calling entry field, see below.
When the restricted the [Search for] button will be replaced by the [Full list] button and selecting this will result in the full list of codes being redisplayed.
Selecting a code
You may select a code to be returned to the entry field which had focus when the pick list was called, by positioning the list pointer next to the required code, either using one of the above methods or by clicking on the code in the list box, and clicking on [OK]. Alternatively, you may double click on the code in the list box to achieve the same result.
Provided it is logical to transfer the code back to the calling entry field, i.e. you are not creating a new record, then the code will be inserted as though you had typed it at the keyboard and focus will move to the next field.
If you wish to leave the Code list dialog box without returning a code, click on [Cancel]. The dialog box will be removed from the screen and you will be returned to the entry field from which it was called.
