CCH Audit Automation (BDE): SQL Upgrade Guide

Prerequisites
To be able to use the client and master pack conversion utilities as detailed later in this document you need to have the following:
- The machine that the conversion take place on must have the Borland Database Engine installed (BDE)
- If the client data that is to be converted contains MS Excel files, MS Excel must be installed on the machine that the conversion is carried out on.
It is recommended that client packs are converted following finalisation of the current year and then balanced forward in the new system. This will give access to the prior year audit on the SQL version should it be required for comparison purposes.
User Management
On installation, the system will be set up with a single user:
Code: MNGR
Password: Password
When you convert a client or master pack , using the routines described below, the procedure will also convert your user file. This will update the MNGR user to the same password used in the BDE version and append any additional users not currently present in the user file in SQL. When running the conversion routine the software will try to match existing users in the BDE version of the software to central. For employee record where a match could not be made the conversion routine will present the following dialog and try to create the employees that it was unable to match in central.

If the employee record already exists in the central database then select no to the above dialog. The Audit U/Name field should be matched to the user’s User Code from the DBE version of the software. During the conversion process the routine will need to find a match in the central database for every employee in the BDE user list. If there are old employees that you do not wish to create in the central database, these employee records can be deleted from the BDE version of the software before converting any clients.
Existing CCH Central Users
For existing CCH Central users where the employee records already exist in the SQL user file it is necessary to update the CCH Central employee records with the audit user name. Failure to do this before client conversion may result in duplicate employee records if the audit user name does not match that of the user name in CCH Central.
Following the installation of the SQL version of audit a new field will be available on the employee record screen: Audit U/Name.
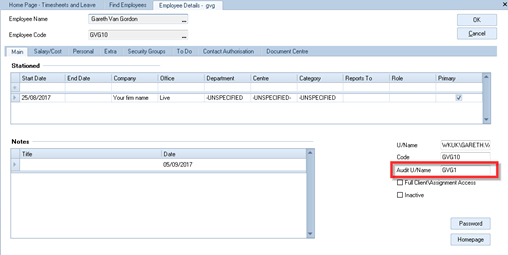
The update of this field with the audit user name should be carried out before performing a client conversion. When running the client conversion process the routine will show the following message if it matches an employee CCH Central User Name to the user initials in the BDE version, and the Audit user name field in Central has not been populated. This is to cater for firms that have different employees using CCH Central and CCH Audit Automation but have matching employee codes in both systems.

In this scenario the audit user should be created in CCH Central and the audit user name field should be populated with the user initials that have been used in the BDE version of the software. The conversion routine can then be restarted. The conversion routine will add the security group in CCH Central that corresponds to the user level that was set in the BDE version. The Security groups follows the same levels that are used in the BDE version of the software:
| Security Group | Old Group | New Group |
| 0 | Audit Automation System Manager | |
| 1 | Audit Automation Partner | |
| 2 | Audit Automation Manager | |
| 3 | Audit Automation Senior | |
| 4 | Audit Automation Junior | |
| 5 | Audit Automation Read Only | |
| 6 | Audit Automation Staff Only |
System Options
The system options will need to be manually updated in the new system, this is a one off exercise and this data is now stored in the database. There are six new system options that are available in the SQL version of the software these should be reviewed and have the following functionality:

Disable creation of staff users
This system option is for use by firms that want to control the creation of new users from central. If you have selected this option users will not be able to create a new employee from the staff details area when in an audit pack, and will only be able to select existing users from the pick list.
Auto creation of master pack documents
With this system option selected the system will create the master pack default standard documents when creating a client, if the standard documents are not to be used this option should remain un-ticked.
Auto download hyperlinks
With this system option selected the system will automatically check out any documents that are linked to the original document that is opened. With the option unselected the user will be present with a list of documents to confirm if they want to check them out.
Access to prior year audits
With this system option selected the system will give access to prior year audits to the users assigned to the current audit period when the apply security option is used.
Apply central data security
With this system option selected the system will implement the data security as per the setting in central. This will allow the restriction of audit clients to authorised users.
Allow document file assembly period
With this system option selected the system will allow documents to be edited and added to the file for 60 days from the date entered once the file is Audit Report.
Converting a master pack
A master pack data conversion routine is provided to enable you to convert data from your current BDE Audit Automation data. This routine is for practices that have created or tailored the default master packs to create their own bespoke master packs. Users that have not tailored the master packs should use our default master packs and do not need to convert the master packs.
Firms with bespoke master packs should contact their account manager to discuss consultancy options for converting their data.
Converting client data
There is no need to convert all the prior years data as the (BDE) database will still be available as read only for audits completed on the BDE version of the software. The recommendation is to convert the prior year finalised audit and then balance forward in the new system. This will give access to the prior year audit for reference in the new system.
A client data conversion routine is provided to enable you to convert data from your current BDE Audit Automation data. This routine will make a copy of the client data in the SQL database and will leave the BDE version unchanged, however we recommend that you make a copy of your live Audit client data before converting to ensure no conflicts arise during the conversion process.
To use the conversion routine, open Windows explorer, select the Audit Automation deploy folder and double click on AuditClientDataConverter:

The converter is a 2-step wizard.
Note: Close CCH Audit Automation before conversion.
The conversion routine requires use of the Borland database engine and therefore you must close the software that is using the BDE including the audit software and portfolio manager before conversion.
Select items to convert

Enter the following information:
| Program path (BDE) | Enter the path where the BDE Audit Automation program data is stored using the Browse button to the right of the field. |
| System data path | Enter the path where the BDE Audit Automation client data is stored using the Browse button to the right of the field. The system will check that the path contains audit data and extract and display the client list. |
| Master data path | Enter the path where the BDE Audit Automation master pack data is stored using the Browse button. |
As indicated, once a valid data path has been entered the system will display the client list:

Note: Any clients which have already been converted will be shown in red in this list.
You can convert clients individually or select multiple clients to convert in the run. To select a client, tick the checkbox to the left of the client. The code column defaults to the code used to identify the client in the BDE data, which is also displayed as the “Old code” to the right of the name. If you wish to allocate a difference code to the client in the SQL data, select the client and click Edit, or double click on the client.

Within this dialog you can edit the code and name that will be used for the client in the SQL database.
Note for existing CCH Central users: if the client already exists in CCH Central, the client code used on conversion should match that of the client code in CCH Central. If this is the case the audit data will be added to the existing CCH Central client record; if the client codes do no match a new client will be created.
Converting a single year for a client
In the chart field drop down, select the chart that was used in the BDE version of the client. If you just wish to convert a single year for a client, or clients, tick the checkbox by the clients and click Next.

Conversion progress
The conversion progress tab will be selected, and the progress reported as the conversion proceeds.

On completion of the conversion the progress bars will be replaced with a report detailing the results of the conversion.

Conversion status
If the conversion status window dispays any warnings that are in red its means that something has failed to convert. In this scenario please contact us and we will review the log to see what errors have occurred. It is not recommended to continue with the converted audit file as it is likely that it will need to be removed from the system and reconverted.
It is possible that there are some historical issues with the BDE data which have accumulated over the years but have not caused a problem or been visible in the current version of the software. If any such issues have been found during conversion, they will be reported in the Conversion status column. In the above case some issues were found with the User created documents, Standard program results and working paper review. In most cases these will be redundant records in the files which have simply not been converted and can be ignored. If you see any such issues reported then please review these areas in the converted data to make sure that the client data appears as expected. A full log of the issues will have been created and stored, so if you think that the data has not been converted correctly please contact us and we will review the log to see what errors occurred.
If the system finds any files in the client data folder that are not recognised, and hence not converted, it will list these in the Conversion status report. In the above example two such files were found, Answers and RegIndex, and these can be ignored.
Note: Client Converter will now remove illegal windows characters during conversion. When converting clients from the dbase version of the software the converter will now remove illegal windows characters from the reference and title of the document. The reference and file name are used in the checkout location in the SQL version and if these characters are present, it causes an error when checking out of the document.
Converting multiple periods for a client
The SQL database can hold multiple periods records for each client and, if you have multiple periods present in your BDE data, you can link them so that they are recognised as data that should be stored under one client record. To do this, highlight the multiple entries in the client list that correspond to the current and prior periods data for the client:

Note: LR1 & LR2 are shown in red as they have already been converted.
Select one of the entries and hold down the Ctrl key to highlight multiple entries, right-click and a popup menu will appear:

Select Link clients and the client information dialog will appear populated with the code and name from the first record select:

Edit the code and name as required to that which you wish to use in the SQL database and click OK. The system will represent the list with the periods linked as a single entry:

This example shows linking two periods, however you may link any number of periods to convert. To convert the data, tick the checkbox to the left of the entry and click Next.
Conversion progress
The conversion progress tab will be selected, and the progress reported as the conversion proceeds.
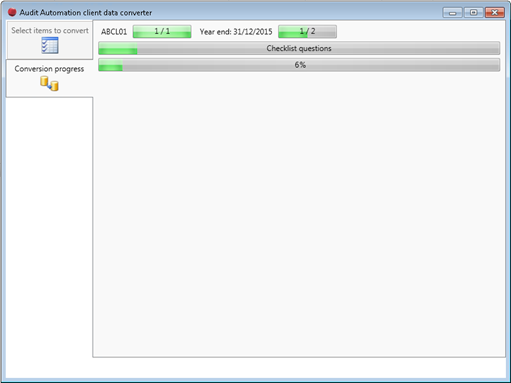
On completion of the conversion the progress bars will be replaced with a report detailing the results of the conversion.

Please see the comments above relating to converting a single client detailing how to interpret this report.
As indicated, when you convert multiple years for a client using this process, they will appear as a single client entry in the list in CCH Audit Automation. When you load the client, the latest year will be displayed, and the date shown in a new Processing period end drop down list in the main tool bar. To switch to a previous period, select the period end from the drop-down list.

Software Enhancements Release 2023.1
Conversion routine update
A new configuration file "ConfigConv" has been added to the deploy folder and will be used during the conversion process. This allows firms to determine if new clients are allowed to be created as part of the process and if the conversion process should set up new employee records. The routine can also be configured to stop the conversion routine from updating the system options.
The ConfigConv file has three settings that can be updated, they will be set to 0 as default and leaving the configuration set to 0 will keep the functionality as it currently is. Setting the configuration to 1 will update the conversion routine as follows:
ClientConversionWithoutUser – This option will prevent new users being set up during the conversion process
ClientConversionWithoutNewClient – This option will stop user from creating new clients as part of the conversion process.
ClientConversionWithoutSystemOptions – This option will stop the conversion routine updating the system option in the SQL version as part of the conversion process
Useful Information! Please also check: CCH Audit Automation (SQL) - Known Issues
