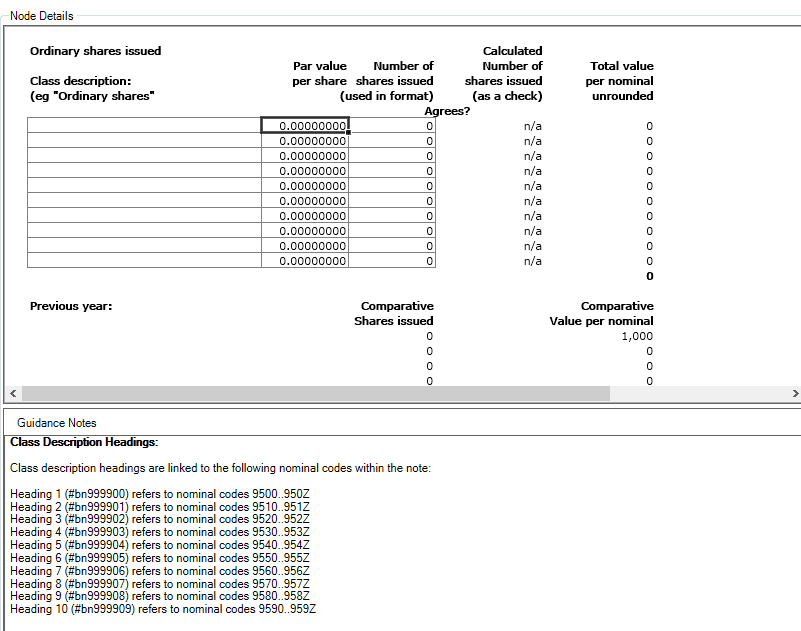Statutory Database Selections and Data Entry

Using the Statutory Database
Screen shots within this page come from the Limited (FRS 102) entity set to report under section 1A with no audit.
Direct browsing
All the available statutory database nodes are in a folder structure. Instead of using the search box Statutory Database access and navigation select a node by directly browsing the folders and clicking on the '+' sign to the left of the folder to open it.
Making client specific choices
There are triggers which will usually offer a choice to be made, for example, below shows that there is a red dot beside the Cash flow section, however, there is a trigger which gives the choice to override this, selecting Yes to the option will remove the red circle, any relevant data entry points will be available within the statutory database the note will be triggered to print on the financial statements screen.
Defaults under the entity Limited (FRS102) are: Size of entity: Large; Exempt from audit: Not Exempt - Audit Report, However, the screen shot below indicates that the company is a small company reporting under FRS102 Section 1A - we know this as there is no red dot over FRS102 Section 1A - small companies exemptions, this option is only available for a small company and therefore from Size of entity, small has been selected. We also know the choice has been made to indicate the company is exempt from audit as the Accountants' report folder is displayed.
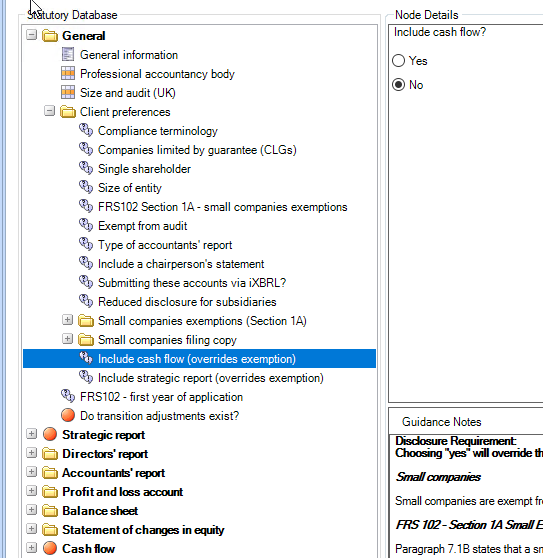
Selecting a paragraph
The data relating to the selected node (folder) is shown to the right of the statutory database screen.
Beside the node details (paragraph name) is a down arrow, click on this to display the paragraphs listed/available for this parent node (a parent node is the parent folder) The example below shows the Principal activity paragraph, this resides within the Review of the Business folder which itself is in Directors' Report which is the parent node.

Master paragraphs provided are selected by using the dropdown list, as in this case.
Editing a paragraph
To make changes to a paragraph for the client click the Edit button to right of the paragraph, once editing is complete, click OK. The paragraph will rename to [custom] - 0. If no edits are made, click on the Cancel button.
The number at the end of the paragraph name is the identifier at the master level e.g. 1225 above. As custom paragraphs do not have a master, the number is 0.
Reverting a paragraph
The Revert button to the right of the Edit button will revert the paragraph back to the CCH master paragraph. There is the opportunity to copy the custom paragraph by click Copy (see below), alternatively click OK, or Cancel to cancel.
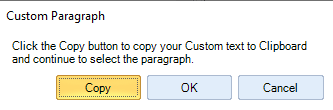
To view all customised paragraphs for the current period for the Client, click on the Custom paragraphs button on the ribbon, all customised paragraphs will be filtered for review. Hover over a paragraph description to show where the paragraph resides.
Click Custom paragraphs again to return to the full view.
Entering data into grids
If the rounding option for thousands or millions has been selected from within the General folder > General Information > Rounding unit then enter £figures as rounded.
Many grids are used, these may be for overriding descriptions in various notes, entering employee numbers, share values, entering analysis for e.g. Turnover, tax reconciliation, lease payments, related party information and so on.
On certain screens guidance is given under the Node details area.
Comparative figures feed through from the comparative year and cannot be entered in the current year.