Statutory Database Access and Navigation

Accessing the Statutory Database
To access the statutory database select Statutory Database within the Financial Reporting folder in the Task Bar list.
Statutory Database Overview
The statutory database is presented in a ‘tree’ structure, which consists of several parent nodes (folders) each of which may contain sub-nodes (sub-folders), in turn may themselves have sub-nodes.
To expand a folder, click on the ‘+’ symbol to the left of it, to collapse the folder click on the ‘-‘ symbol. Alternatively use the arrow keys on your keyboard. To collapse all nodes, select Collapse Tree on the top ribbon.
A node may be marked with a red or blue circle. These indicate whether the disclosure is not required (red) or optional (blue) for the dataset. In the Unincorporated and FRS 105 entities no entry symbols may be displayed.
Explanation of statutory database ribbon

Search functionality - searching for a word or a #code
The first box on the ribbon enables the user to search by word or #ref e.g. entering the words cash flow navigates to the first instance of those words and immediately below the entry search box is a box which returns the #reference for that field in the database, in this case being #cd999256. Each item is identified by a #code.
When typing in a word, the down and up arrows will progress to the next or previous instance of the word(s).
Screen shots within this page come from the Limited (FRS 102) entity set to report under section 1A with no audit.
Show last print preview
Does just that, The print preview is run from the Financial statement screen Financial Statements and is able to viewed within the Statutory database. This is the last preview of the full set of accounts, not individual pages, which may be more up to date than the last time a full preview was run.
View Active Nodes
Those which do not have a no entry symbol beside them - relevant only in the Unincorporated and Limited (FRS 105) entities. Click on to filter and click again to return to display all. Note this functionality will not work if not if one of the aforementioned entities.
Custom paragraphs
Filters all paragraphs that have been customised within the current period for the client. Note after performing a year-end these should be checked in the new year to ensure they are still relevant. Click on to filter and click again to return to the full view.
Collapse Tree
Closes all folders.
Shortcut keys
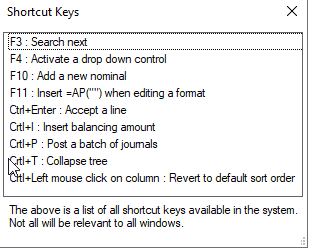
Look-up options from the ribbon
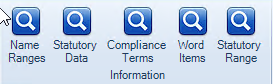
The five magnifying glasses on the ribbon (also available within the Financial statements screen) are explained below:
Name Ranges
To look up a named range, this may be referenced within a paragraph, e.g. [*TOTREV] is the named range for total revenue.
Statutory Data
Included here but required as already in the statutory database. It is not a good idea to open the statutory database twice as it could be confusing.
Compliance Terms
To look up compliance terms - may be referenced within a paragraph, e.g. #TERM23 returns the words Turnover or Revenue dependent upon whether reporting using Companies Act or IFRS terminology.
Word Items
To look up word items - may be referenced within a paragraph, e.g. #aw3 returns the words financial statements or #wd6 returns director.
Statutory Range
To look up a statutory range - may be referenced within a paragraph. No need to navigate through to the statutory database but useful for a lookup.
Navigate to ....Using the statutory database link: Statutory Database selections and data entry
