Trial Balance Screen - Filtering and Saving

Filtering and Saving Trial Balances
Within the Trial Balance screen, the Filter Trial Balance and Save options on the ribbon allow you to save Trial Balances using certain criteria
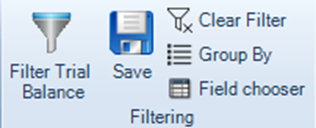
For example, the Filter Trial Balance option will be used when saving periodic trial balances to filter the transactions that are to be included within a specific periodic trial balance, or when saving filtered trial balances with dimensions to produce cost centre / departmental reports. Producing Management Information (Management Accounts)
Filtering the Trial Balance with or without Dimensions
- Click the Filter Trial Balance icon on the ribbon, the Filter Trial Balance (Current Year only) dialog box will be displayed.
- The information contained therein will depend upon the reporting periods and / or dimensions previously set-up. See: Creating the reporting periods and / or Dimensions
For example there may be displayed:
- more than one reporting period and no dimension members
- more than one reporting period and dimension members
- one reporting period and dimension members
The screen shot below shows the two sections of the dialog box. The top panel contains Reporting Periods defined for the client and the lower panel contains the Dimension members set up for the client.
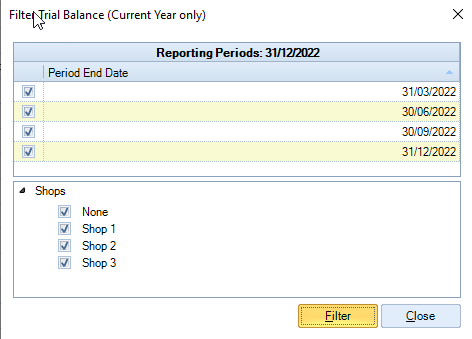
- Initially all trial balance periods and dimensions are included giving the year-to-date position. Change this by removing ticks to restrict the figures to those required, e.g. for a single period and / or for one department.
- Once the selections have been made click on the Filter button within the dialog box to apply the filter. Leave the box open whilst you save the Trial Balance (see below) and close thereafter - you can then easily see what is being filtered. Alternativley, once the required selections have been made you can close the filter dialog box.
When you filter by dimensions it is possible that the filtered TB will not balance. This is not an error as we do not enforce double entry within dimensions. The “None” option allows you to identify balances that were not assigned to any dimension during transaction entry, which can be corrected as necessary.
Saving a Filtered Trial Balance
- Click the Save icon on the ribbon, this opens the Save Trial Balance dialog box.
- Within this box enter a Name for the trial balance and add a User defined reference, e.g. "g" or "h" up to "z". This User defined reference field is included within the formula displaying the nominal code, e.g. =AP("[a,*TOTREV]"), a, being the current year. This will then be replaced in our example with g,

- Click OK to close the box and if the Filter dialog is open click Close on this box.
In the standard pages and notes, the reference letter "a" is the curent year, "b" is the comparative year.
Letters A to F are reserved by the software; letters G to Z are available for use.
These letters link through to the predefined formats in the Management Collection in certain entities in Accounts Production, alternatively, a local or master format may be created incorporating letters G to Z within the formula.
Clearing a Filter
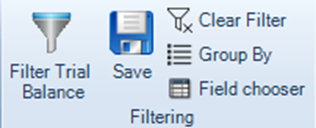
The Clear Filter icon on the ribbon will be activated once a filter has been applied, and may be used to clear the filter.
