How do I login to My Learning Portal?

Login with direct access to My Learning Portal
If your organisation's Wolters Kluwer Administrator has enabled your access to My Learning Portal, you can login directly: https://mylearningportal.wolterskluwer.co.uk
Click 'Sign In' at the top right.

Click Login with your Wolters Kluwer Account

Enter your Wolters Kluwer credentials

Login instructions for Support Portal users
If you are a Support Portal user that has been given access to My Learning Portal, you can login from within the Support Portal (https://help.wolterskluwer.co.uk/Customer/s/) by clicking on the 'My Learning Portal' homepage tile.

You will not be asked to re-enter your credentials but will need to click the Sign In button followed by the Login with your Wolters Kluwer Account button.

What to do if Access is Denied
If you are denied access to My Learning Portal, this must be resolved by your organisation's Wolters Kluwer Administrator. If you know who that is, ask them to give you access to My Learning Portal. Below are some instructions to help your Administrator provide you with access.

If you don't know who your Administrator is, please get in touch with a member of our Support Team.
Instructions for Administrators
As a Wolters Kluwer Account Administrator for your organisation, you will need to provide access to applications via the Wolters Kluwer self-service functionality. You will need to launch self-service and search the list of People to find the applicable user.
Once you have found the applicable user, click the spanner icon beside their name and click Add. This will display the available applications for them.
Click the slider to the left of the My Learning Portal application name.

Finally, click Save to enable access to the My Learning Portal application for the user.
Please note: this process does not send a separate email to a new user. This means that if you are adding an application to an existing Support Portal user, you will need to inform the new user that they now have access to that application.
In addition to this information, we have prepared four scenarios in case you have trouble logging into My Learning Portal at the outset. Work out which scenario best explains your experience and follow the detailed instructions in that scenario.
Possible Scenarios for 'Access Denied'?
Note: Please select the Scenario below that best suits you and follow the guidance.
- ► SCENARIO 1: Support Portal member is ENABLED for My Learning Portal
-
The user is a member of the Support Portal and the Company Administrator has enabled permission for the user to access My Learning Portal
Copy and paste this url into your browser or click: https://help.wolterskluwer.co.uk/Customers/s/. You will be presented with our Support Portal homepage. Click Log in in the top right-hand corner.

Enter your email address and password where indicated.

Click on the homepage tile My Learning Portal as shown.

You will then be directed to the My Learning Portal homepage screen – click Sign In.

Click to continue the login process with your Wolters Kluwer Account.
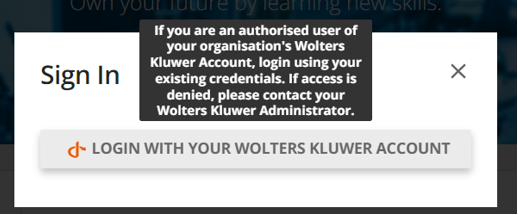
Use your Wolters Kluwer credentials to complete login. You will not need to re-enter login credentials. You will see courses presented on the screen and there is also a search box next to filters at the top that you can use to locate the course that you are interested in.

- ► SCENARIO 2: Support Portal member is NOT ENABLED for My Learning Portal
-
The user is a member of the Support Portal (or any other Wolters Kluwer Cloud Application eg CCH OneClick) but has not been given permission to access My Learning Portal
Copy and paste this url into your browser or click: https://help.wolterskluwer.co.uk/Customers/s/ . You will be presented with our Support Portal homepage. Click Log in in the top right-hand corner.

Enter your email address and password where indicated.

Click on the homepage tile My Learning Portal as shown.

You will then be directed to the My Learning Portal homepage screen – click Sign In.

Click to continue the login process with your Wolters Kluwer Account.
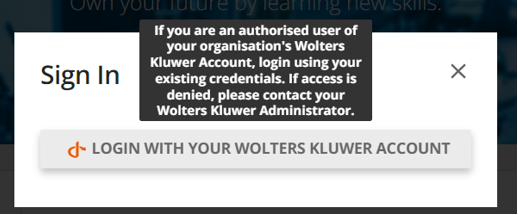
You will see an Access Denied screen:

This must be resolved by your organisation's Wolters Kluwer Account administrator. If you know who that is, ask them to give you access to My Learning Portal. Below are some instructions to help your Administrator provide you with access.
Your administrator will need to provide you with access to any new Support Portal applications via the Wolters Kluwer Account module. To do this, they will need to launch the module and scroll through the list of 'People' to find the applicable user.
Once they have found the applicable user, they will need to click the spanner icon beside their name and click 'Add'. This will display the available applications that can be assigned to the user, in a suspended state.
Click the slider to the left of the application name.

Finally, click 'Save' to enable access to the application for the user.
Please note: this process does not send a separate email to the user. This means that if the administrator is adding an application to an existing Community user, they will need to inform them that they now have access to that application.
If you don't know who your admin person is, create a support case as per instructions below.Create a Support Case: Return to the Support Portal homepage (you are already logged into the Community) and open a separate browser tab, click Cases from the top menu and click Create a Case.

IMPORTANT! Fill out the required fields as shown below.

Once your access to My Learning Portal has been authorised, log into the Support Portal as usual, click on the My Learning Portal homepage tile and follow the login process using the prompts. You will not need to re-enter your login credentials. You will see courses presented on the screen and there is also a search box next to filters at the top that you can use to locate the course that you are interested in.

- ► SCENARIO 3: Community NOT required BUT My Learning Portal is required
-
The user does not have or require Support Portal access and has been given permission to access My Learning Portal
Copy and paste this url into your browser or click: https://help.wolterskluwer.co.uk/Customers/s/. You will be presented with the My Learning Portal homepage. Click Sign In the top right-hand corner.

Click to continue the login process with your Wolters Kluwer Account.
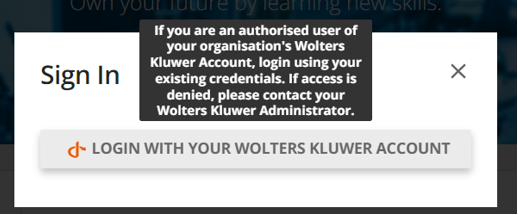
Use your Wolters Kluwer credentials to complete login.

You will see courses presented on the screen and there is also a search box next to FILTERS at the top that you can use to locate the course that you are interested in.

- ► SCENARIO 4: Employee NOT ENABLED for Support Portal OR My Learning Portal
-
An employee does not have or require Support Portal access but would like My Learning Portal access - has not been given permission by Administrator
There are two possible actions that can be taken in this situation:
The employee contacts the organisation's Wolters Kluwer Account administrator and requests access. If the employee does not know who the organisation's Wolters Kluwer Administrator is, they can raise a support case by clicking here and entering details as shown below:
