CCH OneClick 2022.3 Service Pack 2: Release Notes

Prerequisites
Installing CCH OneClick 2022.322
This release is installed using the Central Suite Installer. This ensures that all prerequisites are in place and that all the products for which you are licenced are installed in the correct sequence.
Click here to find out more about the Central Suite Installer.
Software Enhancements
eSign
Multiple Signatories
We now offer multiple contacts the ability to digitally sign a single document within a CCH OneClick message. Similar to Approvals, advisors can send a document to Clients with multiple associated contacts (i.e. Limited companies/Partnerships with multiple Directors/Partners or Other Persons linked with other contacts) to electronically sign.
Attach files
In order to allow a document to be sent to multiple contacts to electronically sign, we have updated both the Approval and eSign process to allow advisors to individually set the action for each document.
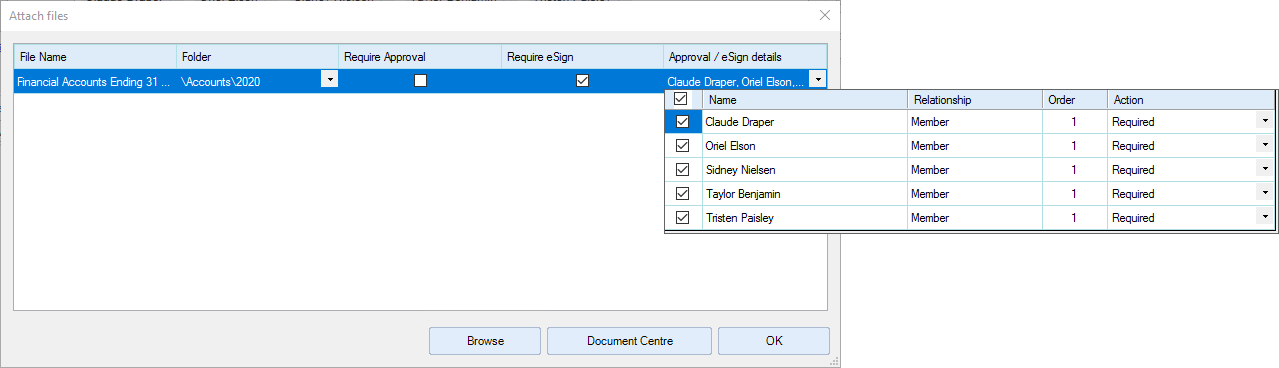
A new column "Approval / eSign details" will be displayed within the Attach files window for Clients with multiple associated contacts. When marking a document for "Requires Approval" or "Requires eSign", users will need to specify which contact(s) will be approving/eSigning the document.
Requires Approval
-
The Order column is not applicable and the column's cells for each contact will be disabled.
-
The Action column will automatically be set to "Required" for each contact and users can change this to "Optional" accordingly.
The radio buttons "All selected users must approve" and "Any user can approve" have been updated to "Required" and "Optional" respectively. Similarly, users can set Action per document to "Required" or "Optional". Where Optional is selected, the document is approved on a first-actioned basis, as per "Any user can approve".
Requires eSign
-
Order is used to determine the sequence in which contacts will be required to sign the document. By default, the Order will be set to "1" for all contacts signing the document, meaning any contact can sign in any sequence. Users can manually change the order by increasing the number of each contact in the list. Assigning the same number to two or more contact is allowed.
-
Action will automatically be set to "Required" for each contact, with is the only option at this stage.
Where the action is set to "Required" all contacts will be required to complete all of the acrofields (editable fields) added to the document, relating to themselves.
Document Preparation
Upon attaching a document, ticking Requires eSign, selecting the contacts to sign the document via the Approval / eSign Details and clicking OK, a new Sign entitled window will open with the document visible as per the following example, where the Signature fields can be added for each contact:

Each contact will be highlighted in a different colour to easily distinguish between them when adding acrofields onto the document. Select a contact and then drag and drop the required acrofield onto the document where you want the contract to complete.
Once an acrofield is placed onto a document, you can also change the contact by selecting the Email drop-down under the Signature properties and choosing the relevant contact.
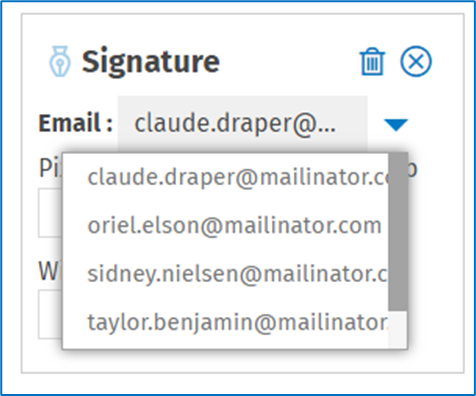
Once all appropriate acrofields are in place and edited as needed, click Save & Return to commit the changes and go back to composing and/or sending the message.
Email Templates
To support Multiple Signatories by ensuring each contact knows when to sign a document, we have added a new Email Template which can be accessed via File > Maintenance > OneClick > Email Templates:
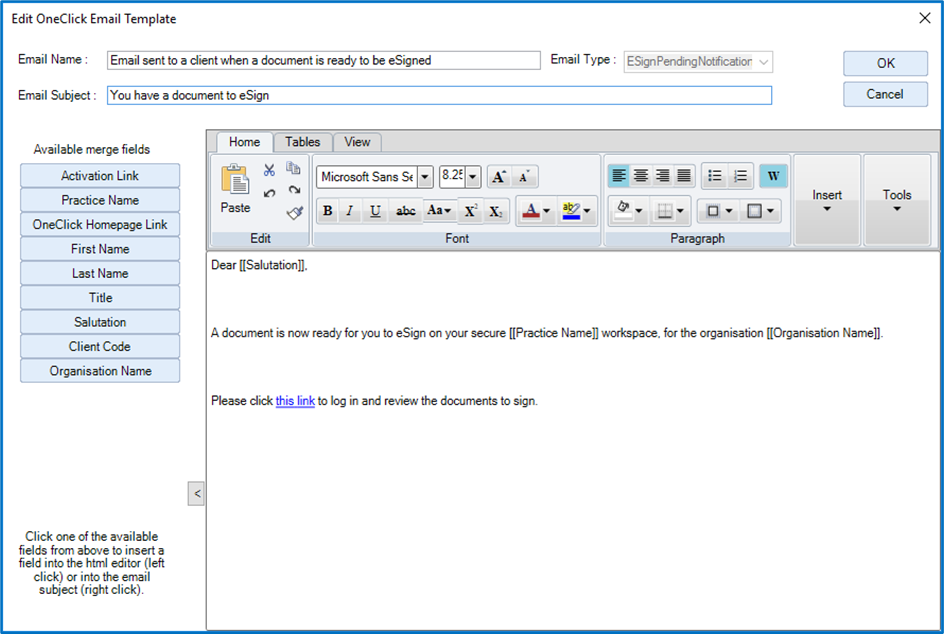
When sending a document for eSign, an email notification will also be sent to the contact notifying them that there is a document for them to sign. Where there is an order set for each contact, the email notification will only be sent to the next contact in the list once the preceding contact has signed the document.
OneClick
Client Workspace
Upon ticking the eSign Pending document and clicking the eSign button, the document will load showing the sections and areas in where a signature is required:
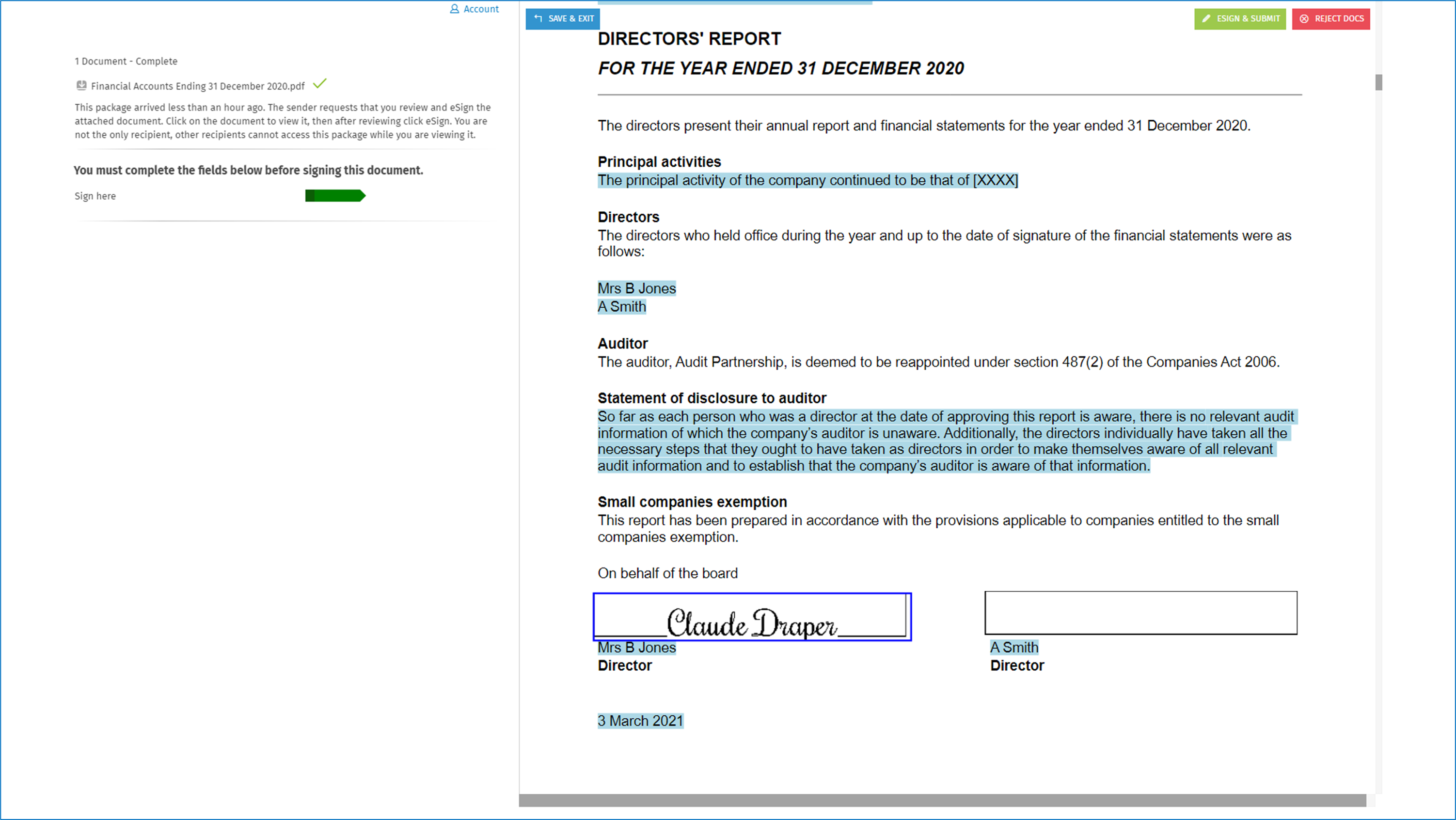
Hover the mouse over the field and click to apply your Signature. The system will apply a pre-defined signature using the contact's Forename and Surname.
To change the pre-defined signature image, select the Signature field and click CHANGE SIGNATURE to view and select an alternative font type or to draw your own signature.
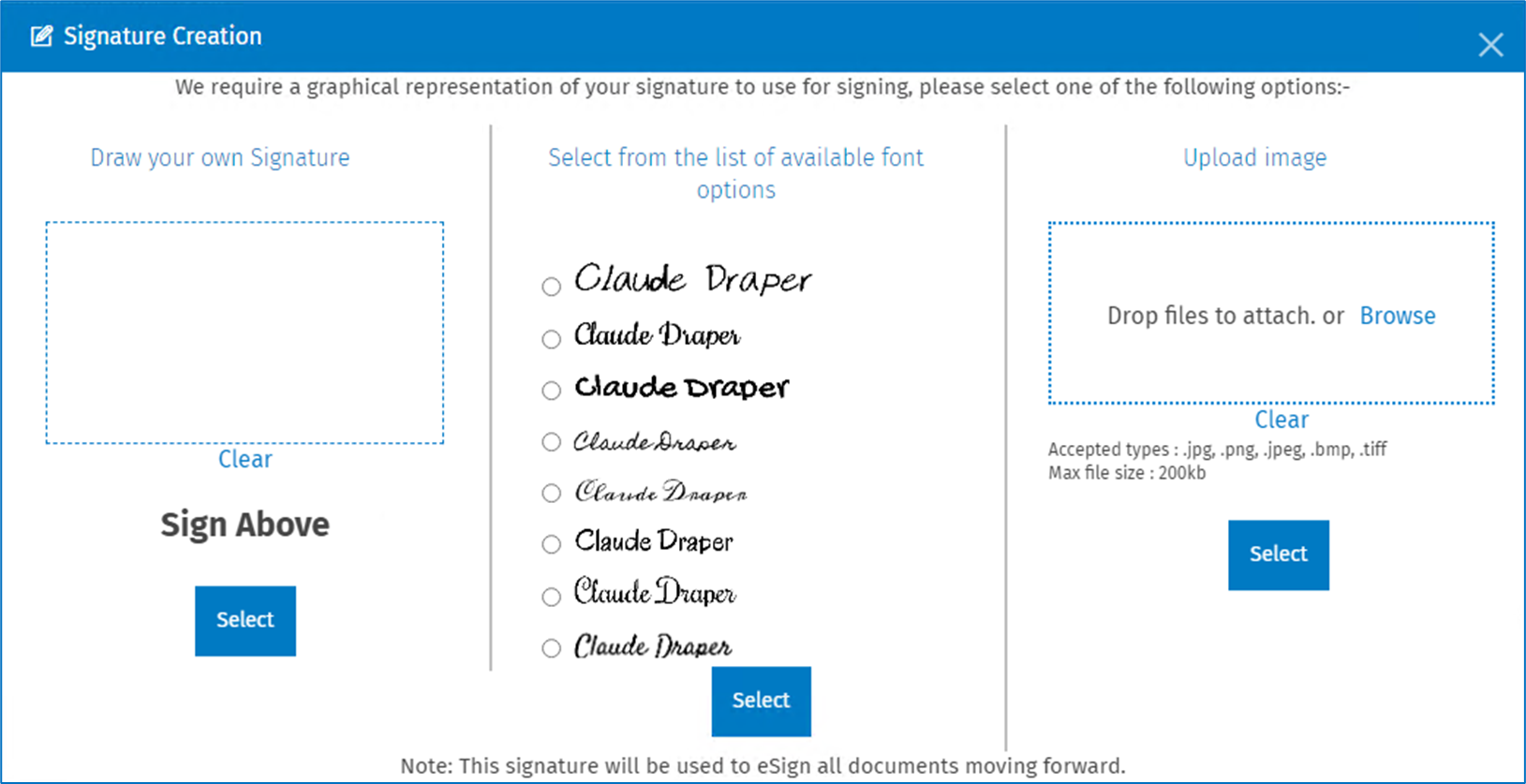
In addition, users can now upload an image of a signature of their choosing.
