The WIP Enquiry window

View WIP details
For each WIP entry for the client, the Client Assignment Enquiry window shows you the:
-
Date
-
Employee
-
Assignment
-
Code – this tells you whether the item is a time entry, expenses, estimate or miscellaneous charge
-
Units
-
Hours
-
Standard Charge
-
Charge
-
Posted WIP (unbilled).
To view any comments added by the employee when entering the WIP item, select the Show Comments check box.
The total amounts for the client are displayed in the totals fields at the bottom of the window.
Users are also able to select the option to Include Child clients. When the optioned has been selected, all Child Clients (as listed from within the Parents Group Tab with the type of Standard) are included within the Parents WIP Enquiry.
To do this, add a tick to the check box:
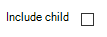
The Client Code column has also been added to enable users to identify WIP belonging to the parent and children:

While the Include Child tick box is available on clients who are not parents within the Group Tab, no additional clients’ WIP is shown.
The Include Child is only available at Client level. When viewing the WIP Enquiry at assignment level the Include Child is not present.
Grouping
Within the Enquiry window you can organise the WIP transaction display to suit your viewing purposes.
You can order the list by clicking on a column heading to sort by that column.
You can also choose how the WIP items are displayed in the page by using the grouping feature. Simply drag one or more of the available column headings into the grey Group area at the top of the page. This will group the WIP by the headings you have selected.
For example, you may want to view the client's WIP by employee rather than have all the client's WIP items listed individually on the page.
You can group by one or more column headings. Here is an example:

Printing
Click the Print button to open the Print window where you can enter a title for the information and specify print requirements.
