Email Templates

CCH OneClick Email Templates
NOTE! This information applies to version 2022.1 of CCH Central and above. If you are running an earlier version of CCH Central, please update to the latest version first.
This page details the use of each CCH OneClick Email Template and includes suggested changes to the wording of each template for best practice.
The sections below contain the following information:
Current Email Templates
The 16 current templates are listed alphabetically. Click a template name to view detailed information for that template, including when the template is used, the available Merge Fields, and our suggested wording.
A list of Merge Fields
The 19 current Merge Fields are listed alphabetically. For each Merge Field is an explanation of how the field is evaluated, and a list of templates the field can be used in.
Note: Only certain Merge Fields are available in each of the templates.
Additional Information
General information that applies to all templates.
Unused email templates
For completeness, we include a list of templates that are no longer used.
Current Email Templates
You can view and edit Email Templates in CCH Central by selecting File > Maintenance > OneClick > Email Templates.
Click the 'Email Type' column heading to sort the templates into alphabetical order. To edit a template, double-click to open it. If a spell checker appears, click 'Cancel' to close the spell checker.
The following 16 email templates are used to send emails to client or employee users. Click on each template name to view full details of the Email Template, and some suggested wording.
A note about Dynamic Links: Some templates include 'Dynamic Links'. A dynamic link checks the status of a user's account when clicked, and takes the user to the activation page (if not yet activated) or the login page (if already activated). Using a dynamic link in activation emails removes the need for both an activation link and a homepage link in the template. Dynamic links are created when the email is generated, and you must use the Merge Field button to insert the field into your template to function correctly.
- ► AAACreateOneClickClient: When activating a new client, or an associated contact of a client for CCH OneClick
-
This template is used when activating a new client, or an associated contact of a client. It is sent when you complete the activation process in CCH Central and the client user must click either the OneClick Homepage Link or the Activation Link (these links are both 'dynamic' so only one is required) to activate their account.
What is AAA?: AAA (mentioned in the Email Type name) is the internal name for the Wolters Kluwer Account, which is the authentication system used for logging in to all Wolters Kluwer European cloud products.
Dynamic links: The 'Activation link' and the 'OneClick Homepage Link' merge fields are dynamic. You do not need to include both fields in your text.
Activation video: We have an activation video you can link to, to help users follow the activation process. The video is found here: https://vimeo.com/465706220Suggested text changes to the default text:
- Remove
 .
.
This merge field displays your CCH OneClick environment name (the part in front of accountantspace.co.uk in the URL) but your clients don't need to know this - The default template contains two sentences referring to 'this link'. Now that the links are dynamic, you can combine the two sentences into one, and only use one of the merge fields.
- Remove the last sentence which refers to mobile applications. We have discontinued support for the CCH OneClick mobile application now the CCH OneClick site is mobile responsive.
- Add a link to the activation video as suggested above.
- Add a contact number if you have a central switchboard.
See Screenshot below for our recommended wording and Email Subject:

Useful Information! You may copy and paste the text below if you like, but please remember to replace "[Insert Merge Field]" with the applicable merge field using the merge field buttons within the template editor. See screenshot above for reference of the Merge Fields used in the AAACreateOneClickClient email Template.
Dear [Insert Merge Field]
[Insert Merge Field] has created a workspace through which you will be able to work more closely with them in a completely secure environment.Please click [Insert Merge Field] to complete the activation process. You can also use this link to log in after activation.
If you are unsure what to do, please watch this short demonstration video showing you how to activate your account or call your usual contact at [Insert Merge Field] on 0123 4567 890
- Remove
- ► AAACreateOneClickEmployee: When activating a new employee for CCH OneClick
-
This email template is used when activating a new employee. The employee must click either the OneClick Homepage Link or the Activation Link (these links are dynamic and both do the same thing so only one is required) to activate their account.
What is AAA?: AAA (mentioned in the Email Type name) is the internal name for the Wolters Kluwer Account, which is the authentication system used for logging in to ALL Wolters Kluwer's European cloud products.
Dynamic links: The ‘Activation link’ and the ‘OneClick homepage link’ merge fields are 'dynamic'. You do not need to include both fields in your email text.
Activation video: We have an activation video which you can link to, to help users follow the activation process. This video can be found here: https://vimeo.com/465706220Suggested text changes to the default text:
- Remove
 .
.
This merge field displays your CCH OneClick environment name (the part in front of accountantspace.co.uk in the URL) but your clients don’t need to know this - The default template contains two sentences referring to ‘this link’. Now that the links are dynamic, you can combine the two sentences into one, and only use one of the merge fields.
- Remove the last sentence which refers to mobile applications. We have discontinued support for the CCH OneClick mobile application now the CCH OneClick site is mobile responsive.
- Add a link to the activation video as suggested above.
- Add a contact number if you have a central switchboard.
See Screenshot below for our recommended wording and Email Subject:

Useful Information! You may copy and paste the text below if you like, but please remember to replace "[Insert Merge Field]" with the applicable merge field using the merge field buttons within the template editor. See screenshot above for reference of the Merge Fields used in the AAACreateOneEmployee email Template.
Email Subject: [Insert Merge Field] OneClick activation
Dear [Insert Merge Field]
[Insert Merge Field] has created a workspace through which you will be able to work more closely with them in a completely secure environment.Please click [Insert Merge Field] to complete the activation process. You can also use this link to log in after activation.
If you are unsure what to do, please watch this short demonstration video showing you how to activate your account or contact IT Support.
Please note: You can access your workspace by clicking the CCH Oneclick icon on the Home Page ribbon bar in CCH Central.
- Remove
- ► AssociateOneClickUserToClient: When an existing CCH OneClick client user is activated for another client entity as an associated contact
-
This email template is used when an existing OneClick client user is activated for another client organisation (all Client Types except ‘Other Person’) as an associated contact.
Dynamic links:
Note: The 'OneClick Homepage Link' is not 'dynamic'. This means that the email recipient will be taken to the CCH OneClick login page when they click on this link even when they have not yet activated their Wolters Kluwer Account.
You may prefer to wait until they have activated their account for the first client you activated them for, before activating for further clients. You may also include additional text as suggested below.
Suggested text changes to the default text:
- Remove
 .
.
This merge field displays your CCH OneClick environment name (the part in front of accountantspace.co.uk in the URL) but your clients don’t need to know this. - Remove the last sentence which refers to mobile applications now the CCH OneClick site is mobile responsive.
- Add a note advising the user how to activate their Wolters Kluwer Account.
- Add a contact number if you have a central switchboard.
See Screenshot below for our recommended wording and Email Subject:

Useful Information! You may copy and paste the text below if you like, but please remember to replace "[Insert Merge Field]" with the applicable merge field using the merge field buttons within the template editor. See screenshot above for reference of the Merge Fields used in the AssociateOneClickUserToClient email Template.
Dear [Insert Merge Field]
[Insert Merge Field] has added additional spaces to your secure workspace for [Insert Merge Field].You may click [Insert Merge Field] to login. Note: if you have not yet activated your account, please refer to the activation email you have been sent previously.
If you are unsure what to do, please call your usual contact at [Insert Merge Field] on 0123 4567 890.
- Remove
- ► CreateMessage: When an employee sends a message to a client this email is sent to notify them that they have a new message within CCH OneClick
-
This email template is used when an employee sends a message or document to a client advising them that they have a new message to read.
Dynamic links: The 'click here' link is 'dynamic'. The user is taken to the account activation page, or the login page, depending on their activation status.
Suggested text changes to the default text:
- Add the
 merge field to the email subject and body of the template. Users with access to multiple client entities will know which entity the new message relates.
merge field to the email subject and body of the template. Users with access to multiple client entities will know which entity the new message relates. - Add some helpful hints for users that may experience problems logging in.
- Add a contact number if you have a central switchboard.
See Screenshot below for our recommended wording and Email Subject:

Useful Information! You may copy and paste the text below if you like, but please remember to replace "[Insert Merge Field]" with the applicable merge field using the merge field buttons within the template editor. See screenshot above for reference of the Merge Fields used in the CreateMessage email Template.
Email Subject: You have a new message on your [Insert merge field] workspace - for client [Insert merge field]
Dear [Insert Merge Field],
There is a new message for you from [Insert Merge Field] on your secure workspace - for client [Insert Merge Field] .
Please click [Insert Merge Field] to log in and view the message.
If you are unsure what to do, please call your usual contact at on 0123 4567 890.
Experiencing problems logging in?
If you experience any problems logging in, please consider the following before calling us:- Have you used the correct username?
Your username is the email address that this email was sent to. - Have you used the correct password?
Your password is at least eight characters in length, and contains at least one uppercase letter, one lowercase letter, one number, and one non-alphanumeric symbol. - Have you forgotten your password?
To change your password, click the ‘Forgotten Password’ link below the login button to receive an email with reset instructions. - Unable to receive your MFA code?
If you set SMS as your MFA method and have since changed your phone number, please contact us for a recovery code. To change your MFA options after logging in, please click ‘My Login Preferences’.
- Add the
- ► DDRUpdated: When a client updates an income source in the Digital Data Request module, this email is sent to the employee who initially generated the DDR
-
This email template is used when a client updates an income source in the Digital Data Request. The email is sent to the employee who initially generated the request. Users can alter the frequency of these notifications, to be received each time an individual source is updated, by a summary email once a day, or disabled in the CCH OneClick Advisor Workspace using the gear icon on the Activity Feed.
Suggested text changes to the default text:
- Add the

See Screenshot below for our recommended wording and Email Subject:


Useful Information! You may copy and paste the text below if you like, but please remember to replace "[Insert Merge Field]" with the applicable merge field using the merge field buttons within the template editor. See screenshot above for reference of the Merge Fields used in the DDRUpdated email Template.
[Insert Merge Field] [Insert Merge Field][Insert Merge Field][Insert Merge Field] has updated an income source for [Insert Merge Field].
Click [Insert Merge Field] to view the Digital Data Request. - Add the
-
- ► DisableOneClickUser: When you suspend a client user’s access to CCH OneClick they will be sent this email. We recommend you add the client information to this template
-
This email template is used when suspending access to CCH OneClick for client users.
Note:when you suspend an employee’s access, they are not sent an email.
Known Issue with this email template
When suspending a client from CCH OneClick they will receive one email per client entity they are suspended from, and if the user is an associated contact they will receive one email per role they have within the client entity. For example, if John Smith is a personal tax client and is also an associated contact of a 'company' client with two separate roles, John will receive one email if his personal tax client record is suspended and two emails if his company client record is suspended.
For more information about this known issue, please read this knowledge article.Suggested text changes to the default text:
- Add the
 merge field to the email subject and body of the email. Users who have access to multiple client entities will know which entity they have been suspended from.
merge field to the email subject and body of the email. Users who have access to multiple client entities will know which entity they have been suspended from. - Add a contact number if you have a central switchboard.
Suggested text changes to the default text:
 Email Subject: Your [Insert merge field] CCH OneClick access has been suspended for [Insert merge field]
Email Subject: Your [Insert merge field] CCH OneClick access has been suspended for [Insert merge field]UUseful Information! You may copy and paste the text below if you like, but please remember to replace "[Insert Merge Field]" with the applicable merge field using the merge field buttons within the template editor. See screenshot above for reference of the Merge Fields used in the DisableOneClickUser email Template.
Dear [Insert Merge Field],
Your CCH OneClick access has been suspended for [Insert Merge Field].
To have your access re-enabled, or if you have any other questions concerning this, please contact your usual contact at on 0123 4567 890. - Add the
- ► EnableFeaturesForOneClickClient: When you enable any of the optional CCH OneClick features (Digital Data Request, Client workspace VAT Returns, or Payescape) for a client, this email is sent to them
-
By default, when you activate a new client/client user for CCH OneClick they will be activated for Messages and Documents functionality. If you select to activate them for any additional functionality (at time of initial activation or later) this template is used to create the email that is sent to them.
Dynamic links:
Note: The ‘OneClick Homepage Link’ is not dynamic. The email recipient will be taken to the OneClick login page when they click on this link even when they have not yet activated their Wolters Kluwer Account.
You may prefer to wait until they have activated their account before activating additional functionality. You may also include additional text as suggested below.Suggested text changes to the default text:
- Remove

This merge field displays your CCH OneClick environment name (the part in front of accountantspace.co.uk in the URL) but your clients don't need to know this. - Remove the last sentence which refers to mobile applications now the CCH OneClick site is mobile responsive.
- Add a note advising the user how to activate their Wolters Kluwer Account.
- Add a contact number if you have a central switchboard.
See Screenshot below for our recommended wording and Email Subject:

Useful Information! You may copy and paste the text below if you like, but please remember to replace "[Insert Merge Field]" with the applicable merge field using the merge field buttons within the template editor. See screenshot above for reference of the Merge Fields used in the EnableFeaturesForOneClickClient email Template.
Dear [Insert Merge Field],
[Insert Merge Field] has added [Insert Merge Field] feature to your secure [Insert Merge Field]'s workspace. You may [Insert Merge Field] to log in and access this new functionality. Note: if you have not yet activated your account, please refer to the activation email you have been sent previously.
If you are unsure what to do, please call your usual contact at on 0123 4567 890. - Remove
- ► MarkAsComplete: When a client marks all income sources as complete in the Digital Data Request module, this email is sent to the employee who initially generated the DDR
-
This email template is used when a client marks all income sources as complete for a given Tax Year in the Digital Data Request. The email is sent to the employee who initially generated the request.
Suggested text changes to the default text:
- Add the


Useful Information! You may copy and paste the text below if you like, but please remember to replace "[Insert Merge Field]" with the applicable merge field using the merge field buttons within the template editor. See screenshot above for reference of the Merge Fields used in the MarkAsComplete email Template.
[Insert Merge Field] [Insert Merge Field] [Insert Merge Field] ([Insert Merge Field]) has marked all sources as complete for [Insert Merge Field].
Click [Insert Merge Field] to view the Digital Data Request. - Add the
- ► NewOneClickAccessRights: When an existing OneClick client user is activated for another 'Other Person' client entity as an associated contact they will be sent this email
-
This email template is used when an existing CCH OneClick client user is activated for an ‘Other Person’ client organisation as an associated contact.
Dynamic links:Note: The ‘OneClick Homepage Link’ is not dynamic. The email recipient will be taken to the CCH OneClick login page when they click on this link even when they have not yet activated their Wolters Kluwer Account.
You may prefer to wait until they have activated their account for the first client, before activating for further clients.
You may also include additional text as suggested below.Suggested text changes to the default text:
- Remove

This merge field displays your CCH OneClick environment name (the part in front of accountantspace.co.uk in the URL) but your clients don't need to know this. - Remove the last sentence which refers to mobile applications now the CCH OneClick site is mobile responsive.
- Add a note advising the user how to activate their Wolters Kluwer Account.
- Add a contact number if you have a central switchboard.

Useful Information! You may copy and paste the text below if you like, but please remember to replace "[Insert Merge Field]" with the applicable merge field using the merge field buttons within the template editor. See screenshot above for reference of the Merge Fields used in the NewOneClickAccessRights email Template.
Dear [Insert Merge Field],
[Insert Merge Field] has added additional access to your secure workspace for [Insert Merge Field].You may [Insert Merge Field] to log in. Note: if you have not yet activated your account, please refer to the activation email you have been sent previously.
If you are unsure what to do, please call your usual contact at on 0123 4567 890.
- Remove
- ► PracticePortalApprovalNotification: This email is sent to the employee when one or more documents are approved or rejected by a client
-
This email template is used when a document is approved/rejected by a client. The email is sent to the employee who sent the document to the client.
Suggested text changes to the default text:
- Add the
 or
or  merge fields to the email subject and body of the email. For users with access to multiple client entities, employees will know to which entity the new message relates.
merge fields to the email subject and body of the email. For users with access to multiple client entities, employees will know to which entity the new message relates. - Add the
 merge field to both the email subject and the body of the email.
merge field to both the email subject and the body of the email. - Add the
 merge field to the body of the email.
merge field to the body of the email.
Note: If the client approves multiple documents these will be listed one below the other in the email notification.
See Screenshot below for our recommended wording and Email Subject:
Useful Information! You may copy and paste the text below if you like, but please remember to replace "[Insert Merge Field]" with the applicable merge field using the merge field buttons within the template editor. See screenshot above for reference of the Merge Fields used in the PracticePortalApprovalNotification email Template.
[Insert Merge Field] [Insert Merge Field] [Insert Merge Field] of [Insert Merge Field] ([Insert Merge Field]) has [Insert Merge Field] the following document/s:
[Insert Merge Field]
For further information, please access the clients Document screen within their Message Centre in CCH Central. - Add the
- ► PracticePortalNotification: This email is sent to the employee when a client sends a message
-
This email template is used when a client sends a message. The email is sent to the employee to notify them that they have a message waiting. You can configure whether or not employees receive this notification email within CCH Central – File > Maintenance > OneClick > Security > Practice Email Notification.
Suggested text changes to the default text:
- Add the
 merge field to the email subject and body of the email. For users who have access to multiple client entities, employees will know which entity the message is sent from.
merge field to the email subject and body of the email. For users who have access to multiple client entities, employees will know which entity the message is sent from. - Add the
 merge field to both the email subject and the body of the email.
merge field to both the email subject and the body of the email.
See Screenshot below for our recommended wording and Email Subject:

Useful Information! You may copy and paste the text below if you like, but please remember to replace "[Insert Merge Field]" with the applicable merge field using the merge field buttons within the template editor. See screenshot above for reference of the Merge Fields used in the PracticePortalNotification email Template.
[Insert Merge Field] [Insert Merge Field] has sent you a message
To view this message, please check your Messages and Documents Home Page control to access the Client's Mesage Centre in CCH Central - Add the
- ► PracticeReviewAndForwardNotification: This email is sent to the employee when a client message is either forwarded or sent for review by another employee
- This email template is used to notify an employee if a message has been forwarded or sent for their review. The message within the email is a prompt to ask the recipient to check the Messages & Documents or Central Tasks control on their Homepage within CCH Central.
See Screenshot below for our recommended wording and Email Subject:
Useful Information! You may copy and paste the text below if you like, but please remember to replace "[Insert Merge Field]" with the applicable merge field using the merge field buttons within the template editor. See screenshot above for reference of the Merge Fields used in the PracticeReviewAndForwardNotification email Template.
[Insert Merge Field] [Insert Merge Field] [Insert Merge Field] has sent you a message for your attention. To view this message, please access your Messages and Documents Home Page control or your Central Tasks Client's control within CCH Central.
- ► ReEnableOneClickUser: This email is sent to a client user when they are reactivated, after previously being suspended
- This email is sent to a client user when they are reactivated after previously being suspended.
Suggested text changes to the default text:
- Remove “
 "
"
This merge field displays your CCH OneClick environment name (the part in front of accountantspace.co.uk in the URL) but your clients don’t need to know this. - Add the
 merge field to the email subject and body of the email. Users who had access to multiple client entities will know which entity they have been reactivated for.
merge field to the email subject and body of the email. Users who had access to multiple client entities will know which entity they have been reactivated for. - Remove the last sentence which refers to mobile applications now the CCH OneClick site is mobile responsive.
- Add a contact number if you have a central switchboard.
See Screenshot below for our recommended wording and Email Subject:

Useful Information! You may copy and paste the text below if you like, but please remember to replace "[Insert Merge Field]" with the applicable merge field using the merge field buttons within the template editor. See screenshot above for reference of the Merge Fields used in the ReEnableOneClickUser email Template.
Dear [Insert Merge Field],
Your [Insert Merge Field] CCH OneClick access has been re-activated for [Insert Merge Field].
Please click [Insert Merge Field] to access the login page.
If you are unsure what to do, please call your usual contact at [Insert Merge Field] on 0123 4567 890.
- Remove “
- ► ReminderPendingApprovalNotification: This email is sent to a client user to remind them to approve a document
- This email template is used to email a client user if they have forgotten to approve a document. You can configure how many reminders are sent, and their frequency, within CCH Central – File > Maintenance > OneClick > OneClick Customisation.
Merge field error:Please DO NOT use the Activation Link merge field in this email template, it does not work. Instead, use the OneClick Homepage Link merge field.
This field is dynamic if you are using CCH Central version 2022.2 (released in July 2022). Prior to this, the CCH OneClick Homepage Link is not dynamic and the email recipient will be taken to the CCH OneClick login page when they click on this link, even if they have not yet activated their Wolters Kluwer Account.Suggested text changes to the default text:
- Add a note advising the user what to do if they haven't yet activated their Wolters Kluwer Account.
- Add some helpful hints for users that may experience problems logging in.
- Add a contact number if you have a central switchboard.
See Screenshot below for our recommended wording and Email Subject:

Useful Information! You may copy and paste the text below if you like, but please remember to replace "[Insert Merge Field]" with the applicable merge field using the merge field buttons within the template editor. See screenshot above for reference of the Merge Fields used in the ReminderPendingApprovalNotification email Template.
Dear [Insert Merge Field],
There are documents waiting for your approval on your secure [Insert Merge Field] workspace.
Please click this link to log in, review the documents, and approve them.
Note: if you have not yet activated your account, please refer to the activation email you have been sent previously.
If you are unsure what to do, please call your usual contact at on 0123 4567 890.
Experiencing problems logging in?
If you experience any problems logging in, please consider the following before calling us:- Have you used the correct username?
Your username is the email address that this email was sent to. - Have you used the correct password?
Your password is at least eight characters in length, and contains at least one uppercase letter, one lowercase letter, one number, and one non-alphanumeric symbol. - Have you forgotten your password?
To change your password, click the ‘Forgotten Password’ link below the login button to receive an email with reset instructions. For security purposes you will be prevented from re-using any of your previous ten passwords. Additionally, when changing your password please ensure that you comply with the password complexity rules as shown on screen. - Unable to receive your MFA code?
If you have set SMS as your MFA method and have since changed your phone number, please contact us for a recovery code. To change your MFA options after logging in, please click ‘My Login Preferences’.
- ► Sage50ExtractorSetupInvite: This email is sent to a client when a practice invites them to connect their Sage 50 accounts data to CCH OneClick's Open Integration module
- This email is sent to a client when a practice invites them to connect their Sage 50 accounts data to CCH OneClick's Open Integration module
Suggested text changes to the default text:
The standard email template requires all relevant information. Our only suggestion is that you add appropriate contact details to the bottom of the email if you have a central switchboard.See Screenshot below for our recommended wording and Email Subject:

Useful Information! You may copy and paste the text below if you like, but please remember to replace "[Insert Merge Field]" with the applicable merge field using the merge field buttons within the template editor. See screenshot above for reference of the Merge Fields used in the Sage50ExtractorSetupInvite email Template.
Email Subject: [Insert merge field] - Sage 50 Accounts - Data Connector
Dear [Insert Merge Field],[Insert Merge Field] has invited you to enable your Sage 50 Accounts data to be imported using a data connector.
Please follow these steps:
- Download the Sage Connector [Insert Merge Field] to the computer that contains your Sage 50 Accounts software.
- Save the attached configuration file to the computer that contains your Sage 50 Accounts software.
- Run the Sage connector
- Full Instructions can be found [Insert Merge Field]
If you are unsure what to do, please call your usual contact at [Insert Merge Field] on 0123 4567 890
- ► SendInformationRequest: When a new Digital Data Request is generated for a given tax year, this email is sent to the client
-
This email template is used when a Digital Data Request is generated for a given tax year.
Suggested text changes to the default text:- The original wording of this template refers to the initial version of DDR which used an Android app. This has now changed, and the client user completes the DDR in a browser in their client workspace. We therefore recommend you remove all the current text in the template and replace it with our recommended wording below.
See Screenshot below for our recommended wording and Email Subject:

Useful Information! You may copy and paste the text below if you like, but please remember to replace "[Insert Merge Field]" with the applicable merge field using the merge field buttons within the template editor. See screenshot above for reference of the Merge Fields used in the SendInformationRequest email Template.
Email Subject: Information Request for [Insert merge field] for [Insert merge field]
Dear [Insert Merge Field],You have been sent an Information Request to assist us in completing your HMRC Self-Assessment Tax Return for the year [Insert Merge Field].
Please click [Insert Merge Field] to login and complete the information request.If you are unsure what to do, please call your usual contact at [Insert Merge Field].
Merge Fields
There are 19 merge fields used in the various templates. This table describes each merge field, and in which templates the field is available.
Insert merge fields into a template by positioning your cursor where you want to insert the merge field, and clicking the applicable merge field button. To use a merge field in the email subject, manually type the merge field, enclosed in double square brackets, with the same capitalisation and spacing as the mergefield button.
| MergeField | Explanation | Available in these templates |
|
Practice Name |
The data for this field comes from the Practice Name field in the OneClick Customisation tile (File > Maintenance > OneClick > OneClick Customisation) |
AAACreateOneClickClient, AAACreateOneClickEmployee, AssociateOneClickUserToClient, CreateMessage, DDRUpdated, DisableOneClickUser, EnableFeaturesForOneClickClient, MarkAsComplete, NewOneClickAccessRights, ReEnableOneClickUser, ReminderPendingApprovalNotification, Sage50ExtractorSetupInvite, SendInformationRequest |
|
Domain Name |
This is your environment name and proceeds the .accountantspace.co.uk in your CCH OneClick URL |
AAACreateOneClickClient, AAACreateOneClickEmployee, AssociateOneClickUserToClient, DDRUpdated, EnableFeaturesForOneClickClient, MarkAsComplete, NewOneClickAccessRights, ReEnableOneClickUser, SendInformationRequest |
|
OneClick Homepage Link |
This link is the login page for your CCH OneClick environment. |
Dynamic Links: Non-Dynamic Links: ReEnableOneClickUser, ReminderPendingApprovalNotification |
|
First Name (Client) |
The client user's first name – from the contact record |
AAACreateOneClickClient, AssociateOneClickUserToClient, CreateMessage, DDRUpdated, DisableOneClickUser, EnableFeaturesForOneClickClient, MarkAsComplete, NewOneClickAccessRights, PracticePortalApprovalNotification, PracticePortalNotification, PracticeReviewAndForwardNotification, ReEnableOneClickUser, ReminderPendingApprovalNotification, SendInformationRequest |
|
Last Name (Client) |
The client user's surname – from the contact record |
AAACreateOneClickClient, AssociateOneClickUserToClient, CreateMessage, DDRUpdated, DisableOneClickUser, EnableFeaturesForOneClickClient, MarkAsComplete, NewOneClickAccessRights, PracticePortalApprovalNotification, PracticePortalNotification, PracticeReviewAndForwardNotification, ReEnableOneClickUser, ReminderPendingApprovalNotification, SendInformationRequest |
|
First Name (Employee) |
The employee's first name |
AAACreateOneClickEmployee |
|
Last Name (Employee) |
The employee's surname |
AAACreateOneClickEmployee |
|
Title |
The title (Mr, Mrs, Dr, etc) of the individual client or associated contact. |
AAACreateOneClickClient, AssociateOneClickUserToClient, CreateMessage, DDRUpdated, DisableOneClickUser, EnableFeaturesForOneClickClient, MarkAsComplete, NewOneClickAccessRights, PracticePortalApprovalNotification, PracticePortalNotification, PracticeReviewAndForwardNotification, ReEnableOneClickUser, ReminderPendingApprovalNotification, SendInformationRequest |
|
Salutation |
The salutation field on the Main tab of the individual client or associated contact. |
AAACreateOneClickClient, AssociateOneClickUserToClient, CreateMessage, DDRUpdated, DisableOneClickUser, EnableFeaturesForOneClickClient, MarkAsComplete, NewOneClickAccessRights, ReEnableOneClickUser, ReminderPendingApprovalNotification, SendInformationRequest |
|
Activation Link |
Clicking this link will take the user to the account activation page unless the user has already activated their account in which case they will be taken to the login page for your CCH OneClick environment. |
Dynamic Links: *Requires CCH Central version 22.2 (available from July 2022) |
|
Organisation Name |
Name of the client entity |
AssociateOneClickUserToClient, CreateMessage, DDRUpdated, DisableOneClickUser, EnableFeaturesForOneClickClient, MarkAsComplete, NewOneClickAccessRights, PracticePortalApprovalNotification, PracticePortalNotification, ReEnableOneClickUser, Sage50ExtractorSetupInvite, SendInformationRequest |
|
Client Code |
Client Code from CCH Central |
DDRUpdated, |
|
Client Name |
Name of the client entity |
PracticePortalApprovalNotification, |
|
Feature Name |
The name of the new feature |
EnableFeaturesForOneClickClient |
|
Approval Action |
Approved or Rejected |
PracticePortalApprovalNotification |
|
Document Name |
A list of the documents that have been approved or rejected |
PracticePortalApprovalNotification |
|
Tax Year |
The Tax Year for Digital Data Request emails |
DDRUpdated, |
|
Extractor Setup Link |
Link to Sage Extractor setup |
Sage50ExtractorSetupInvite |
|
Extractor Guide Link |
Link to Sage Extractor guide |
Sage50ExtractorSetupInvite |
Additional information
- All emails are sent from notifications@accountantspace.co.uk. You should use the
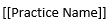 merge field in the email subject and body where appropriate.
merge field in the email subject and body where appropriate. - If you add your logo, or any other image, to the email body we recommend inserting via URL as some email systems will remove inserted images.
- If you delete the 'link' merge fields from the email template and re-insert them, please do this by clicking on the appropriate merge field to ensure that the link is correctly added.
- Do not copy and paste merge fields from one template to another. Use the merge field buttons on the left to add them.
- Email templates cannot be ‘tested’ without being sent. Use a test client/employee to test your templates.
- The values in the merge fields are created at the time each email is generated. The 'link' merge fields contain encrypted data identifying the user that the email is being sent to.
- You may also like to refer your clients to this page which contains some additional videos that your clients may find useful.
Unused Email Templates
Note: the following email templates are no longer used and have been removed in CCH Central version 2022.1
|
|
