Client Management

The system maintains a list of clients and any number of checklists can be created against each client record. Clients can be allocated to a lead partner and office for record purposes and for convenient filtering and sorting of the client list.
The client list
On selecting the Client management tab on the Ribbon bar, the list of existing clients will be displayed:

By default, the list is sorted by client name however, you can click in the header to the list to change the sort order. For example, to sort by partner click the heading Partner. You can also reverse the sort order by clicking the heading of the column by which the list is currently sorted. An arrowhead in the heading bar indicates the current sort order and if it is ascending or descending.
In addition to showing the name, partner and office the list also shows for each client:
Last access date - this shows the latest date that an action was carried out on a checklist recorded for the client.
Total - shows the total number of checklists recorded for the client.
Active - shows the number of checklists not fully finalised. For this purpose, finalised means completed and fully reviewed.
When a client is selected in the list, the lower grid shows all checklists recorded for the client and their completion progress.
Adding a new client
Any user can add a client. To add a new client, select Add client from the Client management ribbon bar and the Add client dialog appears.

Enter the name of the client, the lead partner and the office.
As you type in the fields for the name of the partner and office, the system will try and match the letters typed so far with known partners and offices. If a match is found, it will auto-complete the field for you, showing the auto-completed letters highlighted in blue.

If this is the correct entry, you can press to move on, or click the next field with the mouse. If it is not the correct entry you can carry on typing. If you add an unknown name, the system will add this to the list of known entries for future reference. You can also select the name from the drop-down list of known entries by clicking the down arrow to the right of the entry field.
Editing a client
Any user can edit a client’s details. To edit a client, select the client in the list and then select Edit client from the Client management ribbon tab. You can also double click on a client in the list to edit it. The Edit client dialog appears.

You can change any of the details shown.
Deleting a client
Only system managers can delete clients from the system. To delete a client, select the client in the list and then select Delete client from the Client management ribbon tab. The system will ask you to confirm your request:

Click Yes to remove the client and all associated checklists. If you do not wish to proceed, select No.
Note: deleting clients is a permanent action and cannot be reversed. All checklists completed or partially completed relating to the client will also be deleted and cannot be retrieved. You should therefore confirm that you have PDF or printed copies of any checklists that need to be retained in your records before deleting the client.
Finding clients
The system includes a number of features to enable you to easily find the client you are interested in.
Filter by partner

Either type the name of the partner whose clients you wish to view, or select their name using the drop-down arrow. As you type the field is auto-completed as described in adding a new client. To remove the filter, simply delete the name.
Filter by office

Either type the name of the office whose clients you wish to view, or select their name using the drop-down arrow. As you type the field is auto-completed as described in adding a new client. To remove the filter, simply delete the name.
Filter by name

This filter allows you to restrict the list of clients displayed to only contain those where the characters entered in the filter appear within the client’s name. Type the string of characters and then click on the filter button.  The string of characters entered can appear anywhere within the name and the case is ignored. To remove the filter, delete the text and click the filter button.
The string of characters entered can appear anywhere within the name and the case is ignored. To remove the filter, delete the text and click the filter button.
My clients

Tick this checkbox to only show the clients where you have carried out an action within a checklist recorded for the client or where you are recorded as the partner for the client. For this purpose, action means creating a checklist, answering a question or recording your review of a checklist.
Active clients
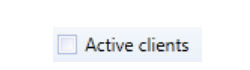
Tick this checkbox to only show clients who have checklists that are not fully finalised.
Note: the above filters work together using “and” logic, e.g. if you enter an office filter and a name filter you will only see the clients serviced by the office and whose name contains the string. If you only wish to apply a single filter, then you will need to remove any other filters that are active.
