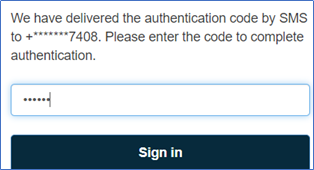Multi-Factor Authentication (MFA)

To enhance and provide an extra layer of security in accessing your account, we have introduced multi-factor authentication or MFA. What is MFA, you might ask? An authentication method that requires the user to provide two or more verification factors to gain access to a resource such as an application or online account.
The 2 factors we use are your password and your mobile phone and there are 2 ways in which you may use your mobile phone. The first is to elect to receive the verification code via SMS. You will enter your password and a verification code will be sent to your phone.
The second option is to use what is known as a ‘Time-based One Time Password’, or TOTP. To use the second option, you need to have downloaded to your phone, an app such as Authy, Google Authenticator or Microsoft Authenticator. Setting up the app is simple. Either scan a QR code or enter the code manually to set the service up. Once you are in, the app displays the verification code with a timer, and you can either hide the code or simply copy it.
Time-based One Time Password
To download Google Authenticator, you must go to either Apple App Store or Google Play Store on your phone and download “Google Authenticator”.
- Click here for more information on Android phones
- Click here for more information on Apple phones
To download Microsoft Authenticator, you must go to either Apple App Store or Google Play Store on your phone and download “Google Authenticator”.
For more information on Android and Apple phones , please see: https://www.microsoft.com/en-us/account/authenticator
Text-based authentication
Otherwise, simply choose to use the SMS (Text to Phone) option. When you sign in you will see an announcement. Once you have read the announcement, click OK
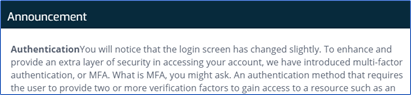
Enter your username and password.
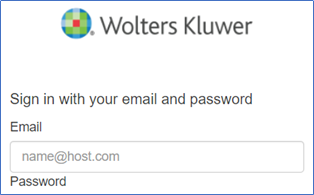
Choose how you wish to receive your MFA codes. HINT: If you don’t see the below screen, click on MFA under your name in the top right-hand corner of the app.
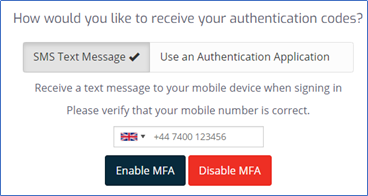
If, like in the above example, you chose SMS then, whenever you log in, a verification code will be sent via SMS.