Import from MS Excel

Assets and their costs can be imported from MS Excel. This is useful for importing data from:
- Spreadsheets that have been used to record fixed assets.
- Other fixed asset register systems that have the ability to export data in MS Excel format.
CSV File Layout
To import assets and their costs, the Excel spreadsheet must be saved in CSV format. A CSV file is an MS Excel spreadsheet saved without its formulae and formatting, but retaining its values. A CSV file can be viewed in either MS Excel or Notepad.
To create a CSV file from an MS Excel spreadsheet, select File > Save As and choose the location to save the file.
Enter a filename and select the Save as type as “CSV (Comma delimited) (*.csv)”.
- Click Save. The system warns that some features may be lost and asks whether you want to keep using that format. Select 'Yes' to save the file.
A sample CSV file opened in Notepad is shown below:
A,FF01,Lights,FF,,,,,1,01/01/2030,,Cost b/fwd imported asset,1000,200
A,FF02,Boardroom table,FF,,S,10,0,1,01/01/2020,,Cost b/fwd imported asset,2000,400
The columns in a spreadsheet are represented by commas in the CSV file. Two consecutive commas indicate an empty column in the spreadsheet.
Each line represents a new Asset and a Cost B/Fwd movement.
Each line has the columns shown below. The validation rules for each field are the same as those for manual data entry for the Asset and the Asset Movement.
| Column | Field name | Description |
|
1 |
Row type |
Always A for Asset. This allows adding other row types in the future if required. |
|
2 |
Asset Code |
If the FAR Accounting Period has the option set for Generate Asset Codes Automatically then this field is optional. Otherwise an Asset Code must be specified. |
|
3 |
Asset name |
Mandatory |
|
4 |
Asset class code |
Mandatory |
|
5 |
Depreciation start date |
Usually blank |
|
6 |
Depreciation method |
Optional. S/R/N if specified, for Straight line/Reducing balance/None. If omitted, the default is taken from the Asset Class. |
|
7 |
Percentage |
Optional. If omitted, the default is taken from the Asset Class. |
|
8 |
Residual value |
Optional. If omitted and the Depreciation Method is Reducing Balance then the system supplies a Residual Value of 1. |
|
9 |
Movement type |
Always 1 for Cost B/Fwd. This allows Wolters Kluwer to add other types in the future if required. |
|
10 |
Date |
Mandatory. The date of a Cost B/Fwd is usually the first date of the accounting period. |
|
11 |
Acquisition date |
Optional |
|
12 |
Description |
Optional |
|
13 |
Value |
Mandatory |
|
14 |
Depreciation |
Mandatory, although the amount can be 0 |
Import from MS Excel screen
The Import from MS Excel screen is as follows.
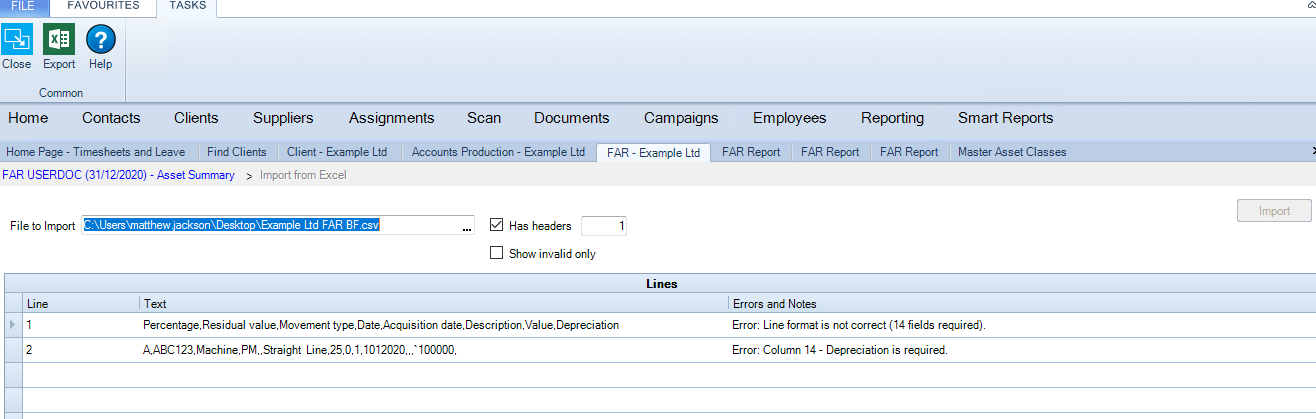
File to Import - Click the ellipsis to browse to the CSV file to import. If the row is invalid, an error is displayed in the Error column.
Has headers - Tick the checkbox if the CSV file has any header rows before the first asset and enter the number of rows in the box to the right. Header lines are ignored by the Import.
Show invalid only - Tick this to remove the valid rows from the grid so that only the errors are displayed. This is useful when there are a large number of lines but only a few errors.
Import is only enabled if all the lines in the CSV file are valid.
Click the ellipsis of File to Import to browse to the CSV file to import. The lines of the file are displayed in the grid. If the line is invalid, an error is displayed in the Error column.
A validation message is displayed:
- If there are no errors, the message could read: “10 entries found. 0 errors. Click the Import button if you want to import the data”.
- If there is an error in one or more lines, the message could read: “10 entries found. 3 errors. Use Print or Export to list the errors. Correct them in the CSV file and try again.”
The data cannot be imported until it is all valid.
If the file has header rows, click Has Headers and enter the number of header rows. The grid is refreshed and the validation message is displayed again.
When the data is all valid, click Import to import the assets.
After importing the data, you are returned to the Asset Summary screen.
