Workflow Integration

Add Document
The add document screen by default displays the fields to add a task:
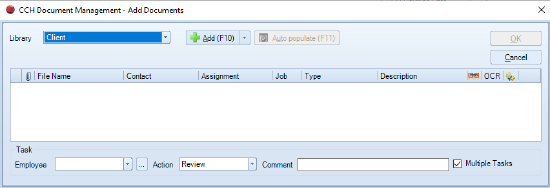
However, once the configuration key is set to enable workflow for Document Management, the screen shows a workflow selector instead:
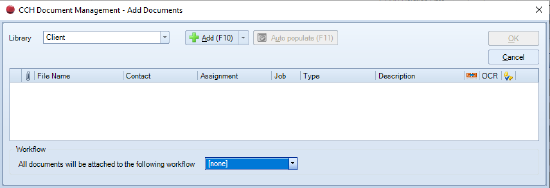
- If default workflows have been set these will be used to populate the dropdown field based on the Source of the Document and the Library that is being filed to. In addition default workflows can be set for different document types.
- If you are uploading multiple documents each will have their own workflow started, but they will all be the same workflow. To use a different workflow for individual documents upload them separately. Alternatively, upload the documents together and then start the workflow from within the Document Centre.
- If different document types are being uploaded, and these have different default workflows, the default associated at library level will be used.
- If you have the appropriate permissions you can use the drop down selector to pick a different workflow.
Adding documents to the Pending library
Selection of the Pending library on the Add Document window will revert the Workflow selection to the Employee and Action selection. This is used to add the document to an employee's Inbox for action.
The document can subsequently be allocated to a workflow when it is moved from the pending library to a client.
Create Document
Similarly, when creating a document from a template, the Action selection is replaced by Workflow selection.
- If the template being used has a default workflow set this will be used to populate the Workflow field.
- If you have the appropriate permissions you can use the drop down selector to pick a different workflow.
Automatically Create Document
It is possible to have a workflow step from another workflow (for example a Tax or Client Onboarding workflow) which creates a document from a Document Management template.
Document Centre
Start a workflow for an existing document
- If you want to attach a workflow to an existing document, you can do this via the Advanced Tools section of the Ribbon Bar. Select a document in the Document Centre and then click the Start Workflow option.
- If there is a default workflow for the document type this will be selected. Click OK to start the workflow.
- If you have the appropriate permissions you can use the drop down selector to pick a different workflow.
Note: This option is not applicable for documents that have been created using the Create Document option.
Update a workflow status
Documents that have workflows with open actions attached will be indicated with the flag icon ( ). Click on the icon to open and complete a step.
). Click on the icon to open and complete a step.
Home Page
Edit Details
The Edit Details window is used to move a document from a user's inbox (and the Pending library) to the relevant library. A workflow can be started from this window.
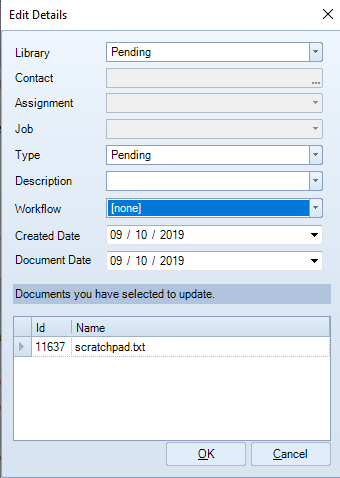
The Workflow field will be populated based on any system defaults that have been set.
- If multiple documents are being moved then if they are all from the same source any defaults set for that source will be used to select the workflow. If they are from different sources the source will be treated as Upload for all of them.
- If you have the appropriate permissions you can use the drop down selector to pick a different workflow.
