Advanced Search

Advanced Search allows you to specify a more detailed search utilising the metadata provided when documents are uploaded or created in CCH Document Management. The list of searchable fields also includes any custom fields and keywords.
Create Advanced Search
- Click Advanced Search at the bottom right of the search panel.
- To add the search criteria, click the option Click here to add search criteria.
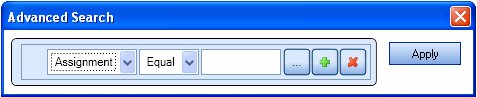
- The first field in Advanced Search contains a list of all the fields that you can search on. Choose the required field from the drop-down. Some of the the options include:
- Create date - provides a calendar to specify a date
- Type - provides a drop down list of document types
- Created by -displays this
 button to open the Find Employees search.
button to open the Find Employees search.
- The second field contains the operators to apply to the search field provided e.g. equal, not equal, between and so on.
- The third field is used to specify the details that you want to search for. For example, if you selected Assignment in step 4, then you would need to select the assignment name. The available options depends on the criteria specified in the first field. Other available options include: searching for criteria or typing text.
- To further extend the search criteria click the
 button or use the
button or use the  button to remove search criteria
button to remove search criteria - When done click Apply to create the search.
In the example below, the search will return all documents for the client The African Wildlife Trust linked to the Audit assignment:
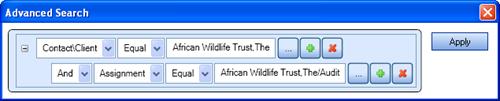
The filter applied appears in the search section as a hyperlink and can be clicked to open the Advanced Search window so it can be modified further.

Save Search Results
- To save the search criteria to use again, click Save under Saved Search on the Task Bar.
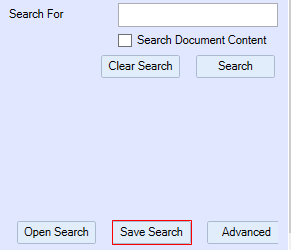
- Enter a Title and Description for the search (required).
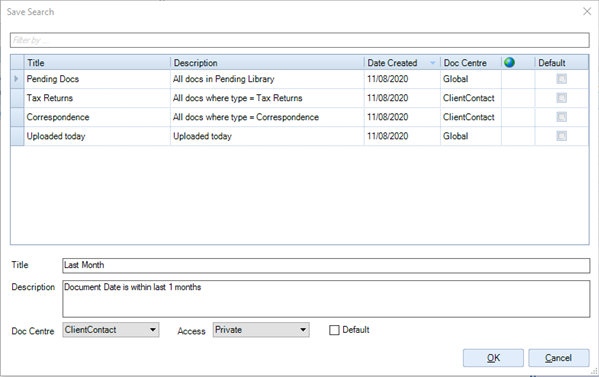
- You can determine which Document Centre it saves to if the search is Private or public. If the Deafult option is selected, the search will run each time you open the document centre. Click Save.
Operators
- Equal / Not equal
- Between / Not between
- Greater than
- Greater than or equal to
- Less than
- Less than or equal to
- Like / Not Like
- Is: The 'Is' operator is used with date fields and uses today's date as a baseline. The following options are available for criteria.
| Option 1 | Option 2 | Option 3 | Note |
| Today | |||
| Current | Week Month Year |
Week is the current week running from Monday to Sunday. Month is the current calendar month. Year is the current calendar year. |
|
| Last | Week Month Year |
Week is the previous week running from Monday to Sunday. Month is the previous calendar month. Year is the previous calendar year. |
|
| Next | Week Month Year |
Week is the next week running from Monday to Sunday. Month is the next calendar month. Year is the next calendar year. |
|
| Within Last | nnn | Day Week Month Year |
The starting point here will be today, so Within last 2 days will look at today and yesterday. Within last 2 years will run from today, until tomorrow's date 2 years ago. |
| Within Next | nnn | Day Week Month Year |
The starting point here will be today, so Within next 2 days will look at today and tomorrow. Within next 2 years will run from today, until yesterday's date in 2 years. |
