E-filing forms to Companies House

Once you have entered details into the system, e.g. a new registered office address, appointment and resignation of directors, etc., the information is available to be filed at Companies House and CCH Company Secretarial supports e-filing to allow you to do this electronically.
To submit the data online your organisation needs to be registered for “webfiling” with Companies House and you will need to enter the e-filing authority code for each company whose data you are authorised to file.
If you do not already have an online presenter account for use with CCH Company Secretarial click here to download an application form.
Note: it is important that you do not use the same presenter ID in more than one software package. If you have other packages, such as CCH Review & Tag or a previous company secretarial system, which you use, or have used, to file information with Companies House, you must obtain a different ID for use in CCH Company Secretarial to ensure responses received from Companies House are not picked up by the wrong software.
Recording your organisation "webfiling" presenter id
- To enter your presenter id select My Office | My organisation | E-filing presenter id

2. Enter the 11-digit Presenter ID and Authentication code and click Save
Note: enter a phone number and contact email address for your organisation, via My Office | My organisation | Details, if you have not already completed these. This information is required for inclusion in the electronic envelope sent to Companies House.
Recording the company's authority code

3. Enter the 6-digit code and click Save
E-filing process
- To file details to Companies House, select an option from the E-filing menu
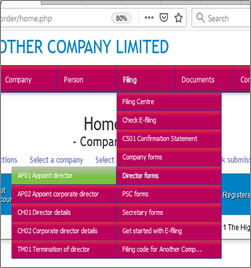

2. For example, to file an AP01 to appoint a director, select E-filing | Director | Appoint director. A page will appear showing the details to be filed
3. Choose the director whose appointment is to be filed and make sure the correct details are shown
4. Choose the director whose appointment is to be filed and make sure the correct details are shown
5. The application will submit when you press “File electronically “the data as presented on a page showing the result

When you prepare the forms and make changes the relevant forms will appear in the Filing Centre with warnings if there is data missing for you to attend to before doing the submission:

6. To check the submissions done go to: |Menu |E-filing |Check E- Filing

In this case the submission failed as we were using fictitious authentication codes.
Checking past submissions
You can check past submissions by selecting E-filing | Check E-filing | For all companies from the menu which will show the same Electronic filing with Companies House page shown above. If you have pending submissions that have not yet been accepted by Companies House, click on Check for new acknowledgments, and the system will poll Companies House server and update the Acknowledged status.
Confirmation Statements
Prior to filing the Confirmation Statement for a company, you can produce a client checklist detailing the current data held and send this to the client to confirm that there have not been any changes. Select E-filing | CS01 Confirmation Statement | Client checklist to create this for the active company. If there are any issues with the data that would prevent the successful filing of the confirmation statement, these will be displayed in red when you select the option to Save and show checklist.
The Confirmation Statement files the Persons with Significant Control register, SIC codes, Statement of Capital, shareholders, and transfers since the last return. However, it also confirms all filing is up to date, so the checklist asks the client to confirm other reportable information, like officers. Filing for any changes to this other information will be required before the confirmation itself is submitted.
You are given the opportunity to review the Confirmation Statement on screen prior to committing it for filing. Select E-filing | CS01 Confirmation Statement | CS01 Confirmation Statement check the dates and click Next. If there are any issues with your entries that should be addressed before the statement is filed, these will be displayed at the top of the page in red. Correct these before submitting the statement. If there are no issues, you can scroll down to review the details that will be submitted prior to clicking Submit to file the statement. Remember that this action will incur a charge if this is the first Confirmation Statement for the filing year and your organisation will have to pay this fee.
