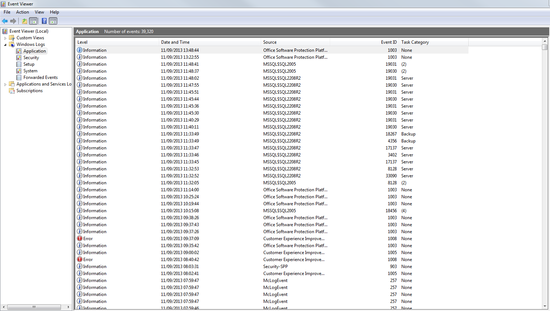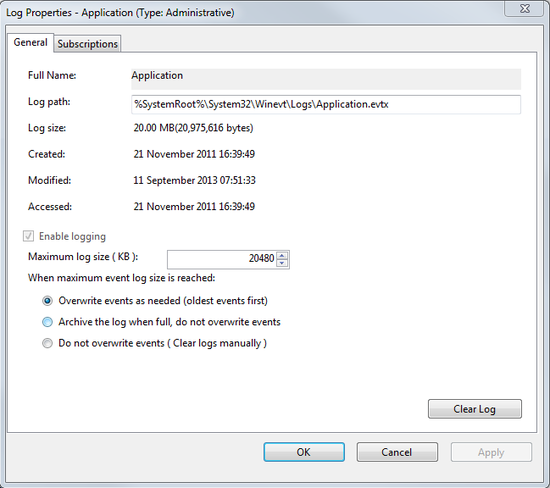Troubleshooting Backup and Restore

This section provides guidance on how to troubleshoot issues that you may encounter within the Backup and Restore Utility.
Clear Event Log
If you encounter an issue stopping and starting the CCH Backup Restore service in the Control Panel > Administrative Tools > Services window, follow the steps below to clear the Events log. We recommend that you contact CCH Customer Care & Support before following the steps to clear the Events log.
- Click Start > Control Panel > Administrative Tools > Event Viewer:
- Right-click on the Application option, and choose the Clear all Events (Clear Log) option. This will clear the events log and you will be able to start the CCH Backup & Restore Utility in the Services window. If the problem persists, change the settings in the Event Viewer to automatically clear.
- Right-click on the Application option in the Event Viewer and choose the Properties option:
- Select the Overwrite events as needed option and click Apply. This will result in the oldest items in the log being replaced when the maximum log size is reached.
Shortcut Creation
If the icon has not been created on the desktop, you will need to manually create this.
1. Browse to the following location and to the 'MsdeUtil.exe' file; C:\Program Files (x86)\CCH ProSystem\SQL Backup and Restore.
2. Right-click the file and select Send to > Desktop (create shortcut).