Recurring Tasks

Details
This functionality is available only for Central tasks which are created from the To Do tab within Client, Contact, Assignment, Employee, and Supplier. The recurring functionality is not available for Workflow, Document Management, and Practice Management tasks.
How to create recurring tasks
To create a recurring task on a client, contact, assignment, employee, or supplier:
1. Open the client/contact/assignment/employee/supplier.
2. Select the To Do tab.
3. Click on the Tasks option from the ribbon and select the task type to create a new task or open an existing Central task from the To Do grid or the Tasks Home Page control.
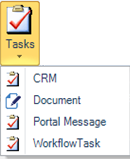
4. The Task dialog will open.
5. To create a recurring task, tick the new option, Recurring, located in the right side of the Notes section within the Task dialog.
6. From the Frequency list, select Weekly, Monthly, Quarterly, or Annual.
7. The Date Next can be edited and represents the Start Time of the next task. It is automatically populated depending on the selected frequency and on the Start Time of the current task. For example, if the current task has the Start Time on 9th of October and the selected frequency is Monthly, then the recurring task will be created with the Start Time on 9th of November.
8. Mark the current task as completed. The next task is automatically generated based on the repeating pattern that was set up in the previous task.
9. On the new crated task:
- The Subject is the same as on the previous task.
- The Date field is populated with the date when the task was created.
- The Start Time and the End Time are populated with the Date Next set in the previous task.
- The Recurring option is ticked by default.
- The Frequency is populated by default with the frequency set in the previous task.
- The Date Next is automatically populated depending on the selected frequency and on the Start Time of the current task.
