Merge Contact records

Merging Contact records
Within Central, there is the ability to merge any duplicate contacts that exist within the database.
Duplicates can occur in one of the following ways:
- Users not checking if a contact already exist before creating one.
- With other products plugging into CCH Central, there is a high possibility that the contacts created within other products already exist in CCH Central.
- With the new option of creating draft contacts when a contact is taken offline, users may find a draft contact that already exists within CCH Central.
Note! It is not possible to merge client records together.
Merge Contacts Rules
The key functionality of this area is for you to merge two contacts together where duplicates exist. Once the merge is successful, the duplicate contact is deleted from the database and the information is merged into the master contact. A merge can only be done on two contacts at any one time.
You will not be able to select more than two contacts to perform the merge function. If more than two contacts are selected, the Merge as Master Contact right-click option on the Find Contacts window will be greyed out.
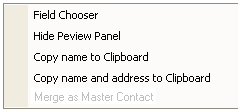
One of the two contacts will have to be elected as the master contact. All information that exists on the master contact will remain. If there is conflicting information on both contacts, the information on the master contact prevails.
Information from the duplicate contact will be appended to the master contact information if there is no conflicting information on the contacts. The duplicate contact will be deleted from the system after all the information has been merged to the master contact.
Information that can be merged
The following entities can be merged:
| From | To |
| Contact | Contact |
| Draft Contact | Draft Contact |
| Draft Contact | Contact |
| Contact | Draft Contact |
| Contact | Client |
| Draft Contact | Client |
The following entities cannot be merged:
| From | To |
| Client | Contact |
| Client | Client |
| Client | Draft Contact |
In addition to the above, you will not be able to merge any employee or supplier records. If the records selected cannot be merged, the Merge as Master option will be greyed out.
Merge Contacts Fields
Main
Type: The master contact will have the default information which will remain.
Contact Type: The master contact will have the default information which will remain.
Title: If a Title exists on the master contact, it will remain. Otherwise the information from the duplicate contact will be appended.
First Name: The First Name field on the master contact will remain if one exists otherwise the information from the duplicate contact will be appended.
Middle Name: The Middle Name field on the master contact will remain if one exists otherwise the information from the duplicate contact will be appended.
Last Name: The master contact will have this information which will remain
Suffix: The Suffix on the master contact will remain if one exists, otherwise the information from the duplicate contact will be appended.
Gender: The Gender on the master contact will remain if one exists, otherwise the information from the duplicate contact will be appended.
Mailing Name: The Mailing Name on the master contact will remain if one exists, otherwise the information from the duplicate contact will be appended.
Initials: The Initials on the master contact will remain if one exists, otherwise the information from the duplicate contact will be appended.
Our Ref: The Our Ref on the master contact will remain if one exists, otherwise the information from the duplicate contact will be appended.
Salutation:The Salutation on the master contact will remain if one exists, otherwise the information from the duplicate contact will be appended.
Aliases: Any Aliases created on the duplicate contact which does not exists in the master will be appended to the master contact. If an alias exists for a contact, the contact will appear multiple times in the Contact Search window depending on the number of aliases created. These contacts cannot be merged. The merge option will be greyed out if you select two contacts that are the same with an alias.
Notes: All Notes on the duplicate contact will be merged to the master contact. All existing notes on the master contact will remain.
Created By: By default the system records the name of the logged on employee who created the contact. This information would already exist on the master record and will remain.
Date Created: By default the system records the date a contact was created. This information would already exist on the master record and will remain.
Birth Place: The Birth Place on the master contact will remain if one exists otherwise the information from the duplicate contact will be appended.
D.O.B: The D.O.B. on the master contact will remain if one exists otherwise the information from the duplicate contact will be appended.
D.O.D: The D.O.D. on the master contact will remain if one exists otherwise the information from the duplicate contact will be appended.
NI Number: The NI Number on the master contact will remain if one exists otherwise the information from the duplicate contact will be appended.
UTR: The UTR Number on the master contact will remain if one exists otherwise the information from the duplicate contact will be appended.
Address
All Addresses and Phone and Other Details will be merged into the master contact if it does not already exist.
For the purpose of the Contact Merge, the merge utility will only merge in active addresses. Address history will not be merged.
Extra
All extra fields and their values will be merged on a field by field basis.
If an extra field has multiple values attached to it, the values from the duplicate contact will be appended to the values of the master contact record provided they are different.
Associated
All associations will be merged.
Responsibility
Partner Responsibility:
By default all contacts will have –UNSPEC- as a partner. If the partner on the primary contact is UNSPEC-, the system should check if the partner information on the secondary contact is also –UNSPEC-. If it is, then no merge is done. If the partner information on the secondary contact is anything other than –UNSPEC-, this should be merged in.
Team Responsibility
All members of a team should be merged into the master contact.
If a responsibility type exists on the master contact and the duplicate contact also has the same responsibility type with a different employee tagged to it, the general rule is that we do not overwrite this unless the Allow multiple option is activated on the responsibility type, then we should allow the merge.
Apply Team Security
If the duplicate contact has the Apply Team Security option activated, this should be merged into the master record.
Department
The record on the master contact will remain.
Note: The –unspec- record under Maintenance > Internal > Department can be amended by a user. Therefore a user could have edited this to a department within their organisation. This is the reason why the master record will not be overridden even if it is set to –UNSPEC-.
Office
The record on the master contact will remain.
Note: The –unspec- record under Maintenance > Internal > Office can be amended by a user. Therefore a user could have edited this to an Office within their organisation. This is the reason why the master record will not be overridden even if it is set to –UNSPEC--.
Company
The record on the master contact will remain.
Note: The –unspec- record under Maintenance > Internal > Company can be amended by a user. Therefore a user could have edited this to a Company within their organisation. This is the reason why the master record will not be overridden even if it is set to –UNSPEC-.
Notes
All Notes on the duplicate contact will be appended to the master contact. All existing notes on the master contact will remain.
To Do
All To Do items will be merged.
Documents
All documents will be merged. The location of the physical document will not be moved. This will remain in its original location.
For example, if an engagement letter belonged to Contact 2, which would have appeared in Contact 2’s folder, this folder will remain unchanged. The system will not create a Contact 1 folder and move the document into that folder.
Merge Contacts Process
The process of merging contacts is triggered on the Find Contacts window. Select two records, right-click on the master record and select the Merge as Master Contact option. Only two records can be merged at any one time. If more than two records are selected, the Merge as Master Contact option will be greyed out.
- Highlight two similar contacts; right-click Merge as Master Contact.
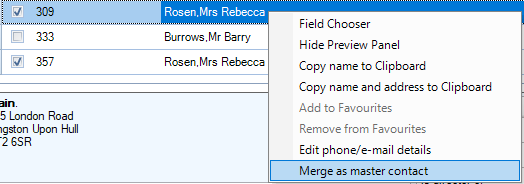
- A warning message appears to warn you of the merge. Click Yes, The Merged Contacts form will be displayed with all the information that is merged and not merged
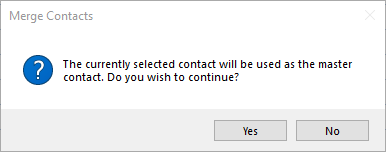
- To merge the selected records, click the Merge button. The header in the form displays the name of the master contact. The Merge Contacts form is re-sizeable and users will be able to interact with other screens in the background.
- There are two tabs on this form; the Merged tab displays all the information that will be merged in from the duplicate contact. The Not Merged tab will display all the information that will be rejected as part of the merge process.
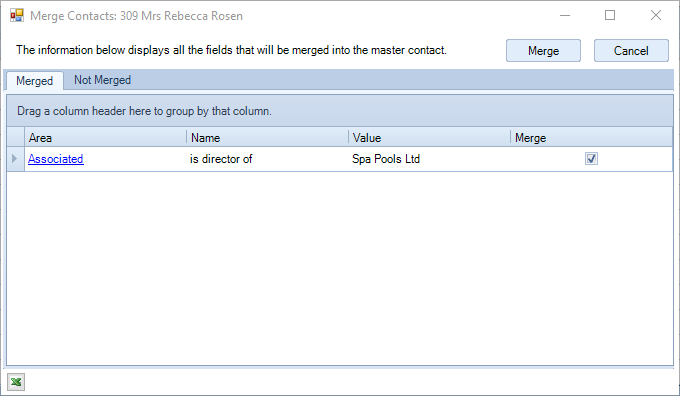
You will see two tabs, Merged and Not Merged. Each Area that has/has not been merged will be hyperlinked. Clicking on each Area will take you to the section of the contact record containing the information.
Once the selected contacts are merged, you will be given a confirmation message. The duplicate record will no longer exist on the Find Contacts window. This record will be deleted and all the relevant information merged into the master contact.
Merge Contacts Permission
A Task Permission labelled #Contact #Merge Contacts is present to provide security against this area.
Users who do not have this permission set will not be able to see the Merge as Master option when they right-click on the Find Contacts and Find Clients windows.
