Budgets

Budgets are recorded by member of staff and may be allocated across audit areas. It is possible to enter this allocation manually, or calculate it if audit tests have been allocated to staff members and time budgets entered. In the first year of use, it is unlikely that you will enter budgets manually for each member of staff. However, during completion, staff can enter the time taken to perform each test and this can be used to set a test by test staff allocation and budget for the following year. This can be done automatically during a balance forward, see click here.
The entry of budgets against each test is covered on click here dealing with customising the procedures. All budgets are entered in the format HH.MM, i.e. hours and minutes.
Manual entry of budgets
To enter budgets manually, select [Budgets] from the Planning menu. The Budget entry and calculation window will be displayed in which will be listed details of the staff allocated to the audit and any budgets already allocated to them.
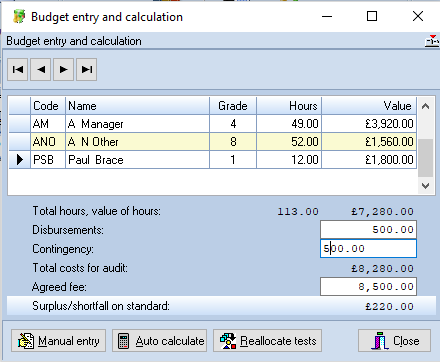
Budget entry and calculation window
To enter the overall total number of hours budgeted for a member of staff, and the allocation over audit areas, either double click on the staff members entry in the list, or highlight it and click on [Manual entry]. The Entry of a manual budget dialog will appear.

Entry of a manual budget dialog
The system lists the total number of hours currently recorded for the member of staff, allocated by area and any general unallocated hours which have been recorded. You may either ignore the allocation by area and enter the total hours as unallocated, or enter the time analysed by audit area, with any balance unallocated being entered in the general box. The second column in the list shows the total budget for each audit area in respect of all staff.
You may scroll through the list using the scroll bar, the navigation buttons, or the keyboard, and enter, or change, the budget for each area. To edit an existing figure, press <F2> to enter edit mode, otherwise your entry will overwrite the existing data.
To enter a figure for any unallocated amount, click on the entry box and enter or edit the data. As you make entries, the total hours and charge figures will change to reflect the total of the entries made to date for the employee. When you have finished making your entries, press [OK] and the system will save the record and return to the Budget entry window.
On returning to the Budget entry window, the system will update the details shown for the individual and the totals for the audit. When you have finished entering the budget information, click on [Close] to exit from the routine.
The lower half of the window contains entry fields for budgeted disbursements, contingency and the fee - you may enter these by clicking on the appropriate entry box, or tabbing to them, and changing the current information. As you make changes, either to the staff budgets, or to the entry boxes, the total cost for the audit and surplus or deficit from the agreed fee is calculated and shown.
Auto calculated budgets
If you have allocated audit tests to individual members of staff and entered test budgets, you may get the system to scan the audit programmes adding up the time for each member of staff in each audit area. Asking the system to do this will not affect the total time allocated for each individual, but will compare the area time with the total already stored and allocate the balance, plus or minus, to general unallocated hours. You should therefore enter the total time first, using the manual entry routine described above.
To carry out the calculation, select [Budgets] from the Planning menu to display the Budget entry and calculation window and click on [Auto calculate]. The system will ask you to confirm that you wish to continue and then check for unallocated tests before carrying out the calculation. If it finds that there are any unallocated tests, or there are tests allocated to employees who are not on the audit this year, it will invite you to reallocate these by presenting the Reallocate tests dialog.
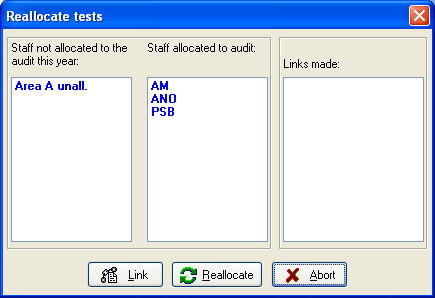
Reallocate tests dialog
This dialog contains three lists:
1. Staff not allocated to the audit this year
2. Staff allocated to the audit
3. Links made
The system will include in the first column the initials of any staff that are recorded to carry out tests, but do not appear in the list of staff allocated to the audit, together with the audit area reference for any areas where it has found tests that are not allocated to audit staff.
The second column contains a list of staff allocated to the audit, and the third will initially be blank.
You may request CCH Audit Automation to reallocate the tests for staff members in the first column, or the unallocated tests, to a member of staff in the second column. To do this either:
- Click on the entry in the first column, and keep the mouse button held down while dragging it to point to the initials of the staff member to allocate the tests to. Release the button while pointing to the staff member and the system will make the link and remove the item from the first list. Details of the link will appear in the third column, Or
- Highlight the item in the first column, by clicking on it, then highlight the initials of the staff member to be allocated in the second column, and click on [Link]. Details of the link will appear in the third column and the item will be removed from the first column.
Using this facility, it is therefore possible to, say, reallocate all the tests which were performed by the junior on the audit last year to the junior who has been allocated for the current year.
If you have made a link in error, it is possible to remove the link by double clicking on it in the third column.
When you have cleared all the entries from the first column, click on [Reallocate] and the system will reallocate the audit tests and then calculate the area budgets for each employee. Alternatively, if you do not wish to proceed with the reallocation and budget calculation, click on [Abort] to return to the Budget entry and calculation window.
