Working with Document Templates

The system allows you to define two sets of templates that may be used to create working papers and other letters and documents within the audit pack. Any number of templates may be created and they can either be for the internal word processor, Word, Excel or other programs. Templates are standard documents that can contain merge codes which are used to automate the production of client documents automating the insertion of client related data.
To access a list of system templates that have been created in the data path to which you are connected, select [Templates] from the File menu of the System window and the Templates dialog will be displayed.
Master templates dialog
This is a tabbed dialog which contains all the templates that have been defined for the data path to which you are connected. The three tabs are provided to allow the lists to be broken down into more manageable sections and to make it easier to find the template that you are after. When the dialog is first displayed the Working papers tab will be selected, to select one of the lists click on the tab name. Each entry is shown with an icon identifying the type of document, see below. You can restrict the contents of the list to documents of a specific type by selecting one of the radio buttons in the Show templates group. You can also jump to a template in the list displayed by typing the first few letters of its code in the Template code edit box.
The type column indicates the type of template identifying it with a letter and an icon:
 I Internal word processor document
I Internal word processor document
 E External Word document
E External Word document
 S Excel Spreadsheet
S Excel Spreadsheet
The external word processor used is Microsoft Word and the external spreadsheet is Microsoft Excel. The reference to 'Other programs' is one that requires defining by your System Manager. CCH Audit Automation allows you to define up to 9 program associations that control the interaction of CCH Audit Automation and other programs, such as PowerPoint, Visio, etc. Once the association has been defined, you can create templates for documents to be created using these programs, e.g. a management presentation in PowerPoint, and then use them to create documents in audit packs. Merge codes cannot be used with associated programs. Full details of how to set up program associations are given in the System Manager's Manual.
Adding a new template
To add a new template, click on the [Add] button and the Master letter template dialog will appear.

Master letter template dialog
Enter a unique code of up to 10 digits to identify this template and press <Tab> to move to the name field. Enter a name of up to 40 characters to describe the template and then indicate whether the template is to be created using the internal word processor, the external word processor, a spreadsheet or another document type by clicking on the appropriate radio buttons.
If you select 'Other', the drop-down list will be populated with the associations that have been defined and will become active. Either accept the name of the program shown, if it is the program to be used, or click on the drop-down button and select the program to use.
Finally, select the radio button identifying the tab on which you would like the template to appear and select [Edit template]. The system will launch the internal word processor, Word, Excel or the associated program and present you with a blank document for you to proceed and create your template. You may enter any information you wish, standard letters, forms or models and incorporate merge codes which the system will use to identify the nature of the data required from a client's record. Click here for reference information on how to use the internal word processor and to your MS Word and MS Excel manuals if you are using the external word processor or spreadsheet.
Once you have created your template, close the internal word processor if you have created an internal word processing template and the system will ask you if you wish to save your document before proceeding - alternatively you may save the document yourself by clicking on the save button before closing the word processor. If you are using MS Word/Excel or an associated program, you may either save and close the document or leave it open. In either case, we recommend that you do not close MS Word or MS Excel but minimise it to return to CCH Audit Automation as the system will then be able to reuse the same instance of MS Word or MS Excel for editing further templates or client documents and you will not have to wait while the program is loaded again. If you leave MS Word or MS Excel open and minimised, do not forget to save any changes you make to your documents before finally closing the programs.
Warning - As you will discover, CCH Audit Automation names files using the code you have entered and an internal file sequence number where duplicate codes have been allocated. All templates are stored in the Template directory within the data path directory and you access them through the list maintained by the system.
You should therefore never save a document with 'Save as' allocating the document a different file name as CCH Audit Automation will not be able to find the revised copy which you have stored, but will reload the original on the next occasion that the document is accessed.
You may, however, use 'Save' at any time to save the changes that you have made to a document as this will save the changes down to the same file name and will therefore remain accessible by the system.
You may, of course, use 'Save as' if you wish to save a document to a named file for use outside CCH Audit Automation and do not wish that file to be accessible by Audit Automation using its standard access techniques
Editing an existing document
To edit an existing document, select the document in the list of master templates by clicking on it with the left mouse button and select [Edit]. The Master letter template dialog will be displayed showing the information relating to the document and you may edit the name of the document, but you may not change the document type which is fixed once the document has been created. To edit the document itself click on [Edit template] and the document will be loaded and presented for edit either using the internal word processor, MS Word/Excel or the associated program used to create it.
Deleting a document
To remove a master template from the system, highlight the template in the list of master templates using the left mouse button and click on [Delete]. The system will ask you to confirm that you wish to delete the template and if you indicate that you do it will remove the entry from the list and delete the underlying file from the documents directory.
Merge codes
The system uses a list of predefined merge codes to enable it to insert data in respect of the client for whom the document is being created when it is based on a template. The codes which are available for merging, and the way they are entered, vary depending on whether you are using the internal word processor, external word processor or MS Excel.
Internal Word Processor
To insert merge codes in the internal word processor, position the insertion point where the text is to appear and select File > Insert merge field from the menu. Alternatively, you may click on the [Insert a merge field] button on the toolbar, or click on the right mouse button to display the pop up menu and select Insert field therefrom.
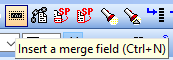
Whichever method is used the Code selector dialog will be displayed.

Code selector dialog
To select a code, scroll through the list using the vertical scroll bar until the code appears and click on it with the left mouse button. As you do this the code will appear in the Code to insert field and the name of the code will also be presented. To enter the code into the selected document, click on the [Tick] button or double click on the line containing the code in the list. If you wish to close the Code selector dialog without returning a code, click on the [Cross] button.
Where you select one of the reference codes, for example the primary bank, the information needs to know which data field you wish to insert. This is identified by an "*" appearing as the last character of the code in the Code selector dialog. It will therefore present the Transaction category dialog for you to select the field to use.

Transaction category dialog
Merge codes appear as a red '#' followed by the code name in square brackets. You cannot edit the contents of the merge field. If you try the system will display a message advising you of this fact, however, you can highlight the whole of the merge field including the # and the closing square bracket and delete it using the <Delete> key.
External Word Processor
To include merge codes in a Word master template document, type the name of the merge code within square brackets and surrounded by a hash sign, as follows:
[#code name#]
For example, to insert the name of the client you would include:
[#name#]
When the system creates the document for the client it searches through the word template and replaces all such codes with data from the client’s record. These codes can appear anywhere within the document, however, it should be noted that searching and replacing within a MS Word template is slower than with the internal word processor and if you are using MS Word 7 or later you should use the 32 bit version of CCH Audit Automation otherwise the process will be very slow.
Spreadsheets
The inclusion of merge codes in Excel documents is performed in exactly the same way as for MS Word documents, namely by enclosing the name of the merge code within [#…#] within the text entered in a cell. Standard merge codes can only appear in the first 15 columns and five lines of the spreadsheet. There are 4 special codes that are available for use only in Excel that allow you to embed planning information in the spreadsheet. These codes must be entered in column 1 of the spreadsheet, and within the first 100 lines.
Refer to appendix 3 for a full list of merge codes.
