System Variables

System variables are a means of defining global variables for each audit pack that are calculated whenever the trial balance is altered or journals are entered. They may be used throughout the pack for the purpose of testing the contents of the trial balance.
As will be seen in the sections dealing with audit areas, it is possible to have the system include or exclude individual schedules, tests and questions on the basis of testing system variables.
Each variable is allocated a code from 2 to 10 alphanumeric characters, and there is no limit to the number of variables that can be defined. Variables are identified by a name and are calculated based on a specified formula of up to 254 characters. This formula can use data from classifications and the trial balance and is evaluated from left to right.
To amend the table of system variables, load the pack for editing and click on the Variable definition option in the Master options list. The System variables dialog will be displayed containing a list of any variables that have already been defined.
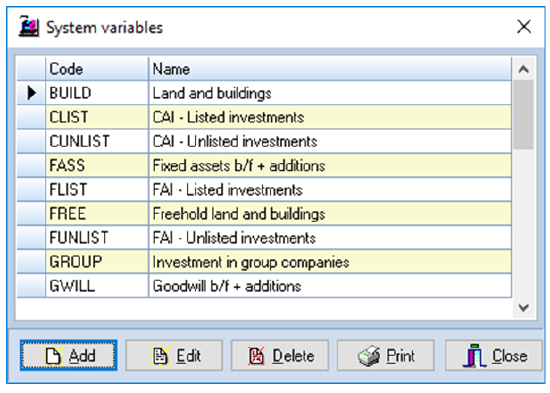
System variables dialog
Adding a variable
To add a new variable click on the [Add] button and the Variable definition dialog will be displayed.
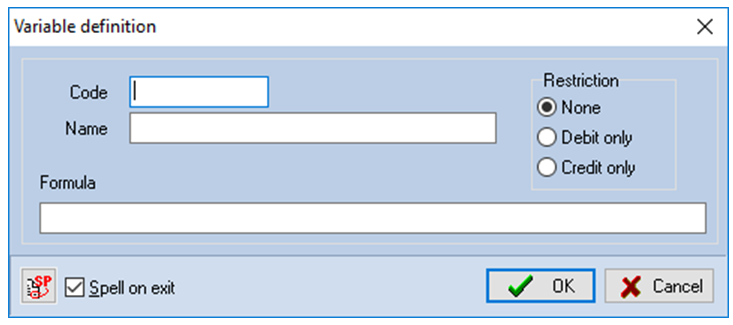
Variable definition dialog
Enter a code for the variable, which must be unique and hence cannot represent a variable that has already been defined, and a name to identify it. The name may be up to 30 characters long. Finally enter the formula to be used to calculate the variable, see below, and select any restriction which is to be applied before clicking on [OK]. The variable will be saved and you will be returned to the System variables dialog to allow you to enter, edit or delete further items.
If, having opened the Variable definition dialog, you decide that you do not wish to continue with the creation of a new variable, click on [Cancel].
Formula
The formula may be up to 254 characters and within this limit can contain any number of operators and operands. The format of the formula is a simple operand followed by operator and operand, etc. It therefore takes the form:
arg#arg#arg......
When you save your entry the system will scan the formula and if it contains any invalid syntax it will report the problem and position within the formula where the error occurred. CCH Audit Automation will not allow you to save an entry with an invalid formula.
In the above Arg may be one of the following:
|
Arg |
|
|
9999/X |
Accounting data for account 9999. The data type to be used is defined by the suffix “X” which must be one of the following: 0 Current year original TB data, to 9 Final TB of 9 years ago. E.g. 600/1 would be account 600 from last years final TB. A The total of all adjusting journals made to the account R The total of all reclassification journals made to the account C The current balance on the account after adjusting journals T The total on the account after all journals J The total of all journals made to the account |
|
Classification/XY |
Accounting data for a classification. The data type to be used is defined by the suffix “X” and the category by the suffix “Y”. The data type may be A, R, C, T and J as outlined above for account data, plus: O Opening balance from the client’s TB The category “Y” represents one of the standard categories: - Total for classification B Brought forward accounts A Addition accounts D Disposal accounts R Revaluation accounts P Profit and loss accounts M Movement accounts O Other accounts |
|
VARAAAA! |
The current balance stored in a variable. “AAAA”=the code of the variable. Warning: Variables are calculated in alphabetical order, so if the variable referred to precedes the variable being defined the result will have been recalculated in the current run, however, if it comes after the current variable it will still hold the data calculated in the previous run. |
|
(9999.99) |
A constant value. |
In the above # may be one of the following:
|
Arg |
|
|
+ |
Add next item to the accumulator |
|
- |
Deduct next item from the accumulator |
|
/ |
Divide the accumulator by the next item |
|
* |
Multiply the accumulator by the next item |
|
% |
Express the accumulator as a percentage of the next item |
|
: |
Add together a range of accounts. For example 1/T:100/T would result in the total of all accounts from 1 to 100 for the current year including all audit journals. The second “/T” must appear to retain the required format for the account data entry but is not used by the system as the data type of the first account reference is used. |
Restriction
If no restriction is applied the system will include all data defined for the variable irrespective of the contents of the data. If, however, a debit only or credit only restriction has been selected, the system will consider each item of data for inclusion and only include it if it matches that requested.
Editing a variable
To edit a variable either double click on the variable in the Systems variables dialog list, or click on it and then select [Edit]. The Variable definition dialog will be displayed showing the details of the variable selected. Initially, the name will be highlighted for edit and you may edit the name and the formula, but you cannot edit the code. It you want to change the code of a variable, you will have to delete it and recreate it with a new code.
When you have finished editing the variable, select [OK] to save the changes and return to the Systems variables dialog. Alternatively, if you wish to abort any changes you have made, click on [Cancel].
Deleting a variable
To delete a variable, highlight the variable in the variable list and click on [Delete]. The system will ask you to confirm that you would like to delete the variable before removing it from the list.
