Exporting / Importing CCH Accounts Production Data

Export Screen
The Export screen is accessed through File > Open > Import/Export. It is used to export CCH Accounts Production data for a client (or clients) so that it can be imported on another Central database.
The Export screen leads you through a wizard with several screens.
- Select Client(s) to Export
- A Search control at the top of the screen allows you to limit the clients displayed to those matching part of a Code or Name
- Click the columns headings to sort by Code or Name.
- Tick the clients you wish to export.
- Click Next to move to the next screen.
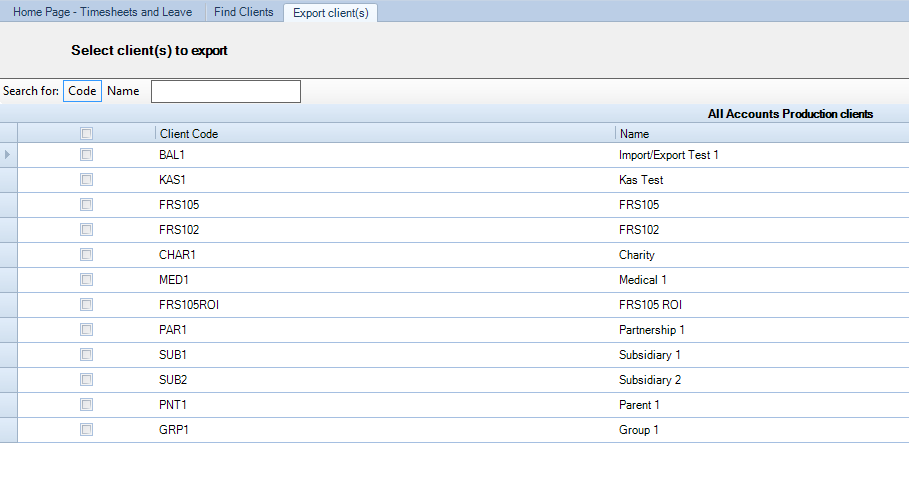
- Select Export Folder
- Click Browse to choose the folder where you want to save the exported client(s).
- Click Next to move to the next screen.
- Exporting
- This screen shows the progress of the export.
- Export Complete
- This screen notifies you of success or failure.
- Click Finish to exit the wizard.
Notes:
- The export creates one zip file per client.
- Exporting a client does not remove it from the source database or lock it in any way.
- The Export option should not be confused with the old Actions > Export option. The old option was used to send a client into CCH Software Support for investigation. The data could not be sent back. The new option comes with a matching Import option, creates smaller files and runs more quickly. It is possible that the old Export option will eventually be removed.
- Access to the Export option is controlled by Task Permission: Accounts Production > Other > “#Accounts #Export Clients”.
Import Screen
The Import screen is accessed through File > Open > Import/Export. It is used to import Accounts Production data for a client (or clients) that was previously exported.
The Import screen leads you through a wizard with several screens.
- Select the Source of the Import
- There are two ways to import data
- Click here to select the file to import Use this link to browse to an import file.
- Batch import data from a folder Use this link to select a folder containing multiple import files to import
- Click Next to move to the next screen.
- Select data to import
- If a folder was selected containing multiple files, you can select which files you wish to import.
- The client is shown and if it already exists on the Central database, a warning is displayed “Warning: Client code already exists. Existing Accounts Production data will be deleted”. If you wish to avoid this happening, you can enter a substitute code under Import As. In the example below BAL1 already exists on the database and the user has decided to import the data on a new code, NEW1. (The Import As option is only enabled if a Warning is displayed).
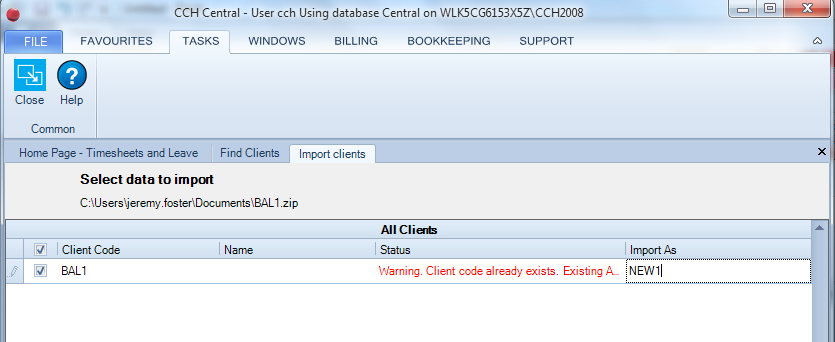
- Click Next to move to the next screen.
- If any clients will be overwritten, you are asked if you wish to proceed. Click Yes.
- Importing Data
- This screen shows the progress of the import.
- Import Complete
- This screen notifies you which clients have been imported, which failed and of any warnings that the Import tried to correct.
- You can now Export the notifications to Excel.
- Click Finish to exit the wizard.
Notes
- If the client already exists in the destination database, only its Accounts Production data is overwritten on import. Data relating to other products, eg CCH Personal Tax, is untouched.
- The AP export file contains the AP data and a little data about the client. If the client does not already exist in the destination database, then the client data in the export file is used to create it before the AP data is imported. But this will not be a full record of everything on the client that was on the source database. For instance, the client’s Department, Company, Office, Partner and Team Member are all missing as they are “outside” the client. Also the Initials are not refreshed from the First and Middle names. You may wish to make these changes manually
- If you wish to duplicate an AP client on a Central database, you can export the client and immediately reimport it. On reimporting, give the client a new code. The client is then created a second time.
- If you import a group, including its parent and subsidiaries, then the group company is automatically imported after the parent and subsidiaries. On importing the group company, the parent and subsidiaries are set up in the Consolidation Group screen. If you just import a single subsidiary (or parent) that already belongs to a group in the destination database, the subsidiary accounting periods are deleted first, removing the company from the Consolidation Group screen and the new subsidiary is imported, but it is not re-added to the Consolidation Group screen. So, if you need to import just a single subsidiary then you should update the Consolidation Group screen manually afterwards.
- Access to the Import option is controlled by Task Permission: Accounts Production > Other > “#Accounts #Import Clients”.
Limitations
- The Export only exports client data. No master data is exported or imported. So, if a practice master pack is created on the source database, then it should also be created on the destination database, which is a manual process. Although the Export cannot transfer a practice master pack, any local pages are transferred across as they are part of the client data.
- If the master pack version of the exported data is not found on the destination database, then the Import uses the next highest master pack version number. This could cause the imported client to have fewer (or more) accounts pages than the exported client if the exported client used a practice master pack that does not exist on the destination database.
- The Export only covers Accounts Production data. The Fixed Asset Register has its own Import/Export functionality. Working Papers Management data is not included.
- If the version of Central on the destination database is different from that on the source database, then the user is warned, and the data is not imported. This means that the Export function cannot be used as a method for backing up individual clients, eg at Year End, as you would not be able to restore the backup after upgrading to a new version of Central.
- There are two types of error that can occur during the Import:
- Warning. A warning is a problem that the Import tries to recover from. It is listed in the notifications at the end but does not prevent the Import from completing.
- Error. An error is a problem that the Import cannot recover from. It is listed in the notifications screen and none of the new accounting periods are imported. If the client existed before, the old accounting periods are not overwritten (or they are reinstated if they had already been deleted when the error occurred). If the client did not exist before, then the new client is imported but with no accounting periods.
Warnings
- Row deleted During the Import you may see a message that a row has been deleted. The message is something like “Client ABC01 - Table ap.disallowable references ap.taxlink via TaxLinkId=12345 (Name='1') but this id has not been mapped. Row deleted”. The tables involved will vary. The problem is that a record in one table in the source database is referencing a row in another table that does not exist. So the row in the first table has also not been imported. Generally these messages do not matter. They are described as Warnings, not Errors, and at the end you usually see the message “Client ABC01 - Imported.” However if you see a large number of these errors, say more than 20, you might want to check that the relevant area of the system looks OK. In this case, disallowable records have been deleted that are used on the Tax Links screen. So you might wish to check that the Tax Links screen looks the same on both the source and destination databases for this client.
Unless there is some visible difference between the source and destination clients or a very large number of such messages, they are nothing to worry about.
When are new Contacts Created?
Suppose we are importing client ABC Books which has a director Joe Bloggs in the source database and a Joe Bloggs also exists in the destination database. Will the existing contact become a director on client ABC Books or will a new Joe Bloggs contact get created and associated?
When the system imports the client it has to decide whether contact Joe Bloggs is a new Joe Bloggs or an existing one. If it’s a new contact it creates a new contact record. If it’s an existing one, then it uses that one as the director. So it tries to match the contact in the import file to one of the contacts on the destination database. The rules it uses are:
- Each contact has a unique ID, called a GUID (or Globally Unique ID), that is created when the contact is created. The GUID is not visible to the user. No two contacts ever have the same GUID, even if the two contacts are in different practice databases. (This is why it is “globally unique”.) So if Joe Bloggs has already been imported on to the destination database from the source database then the new one will be matched to the earlier one and the existing contact will be reused. Note that there is no name matching here. So if the contact name had been edited on either the source or destination database, it would still be matched and the director would appear with the name that was on the destination database.
- Otherwise, if the contact being imported was also a client on the source database then it matches on the client code, i.e. if it can find the same client code on the destination database then it assumes it’s the same client.
- Otherwise, it tries to match on the name and address. The names match if both the first and last names match. The addresses match if both the first line of the address matches and the postcode matches.
- Otherwise, if the contact being imported has no address or an existing contact on the database has no address then it matches on just the name, i.e. first name and last name.
- Otherwise it decides that the contact doesn’t match and the Import creates a new contact.
Using the 4th rule is arguable. It could mean that only one Joe Bloggs is created on the destination database instead of two. The system works this way because it follows the Personal Tax import and it would be confusing if different CCH applications worked in different ways.
Note: If you are unsure or in doubt about this process, we recommend that you consult CCH Software Support.
