CCH iFirm AML KYC Functionality in CCH Central
MyLearningPortal
In addition to information in this Userdocs topic there is also a video for CCH iFirm AML in https://My Learning Portal.wolterskluwer.co.uk/pages/57/all-courses
Running the AML Check
- Find the client or contact that you would like to run an AML check on.
- Open the client or contact and navigate to tasks.
- Click on the CCH iFirm AML button.

After clicking CCH iFirm AML your browser will open a new tab, asking you to log into CCH iFirm with your Wolters Kluwer account.
Note: that the email address you use to login with your Wolters Kluwer account, must match the email address under the 'Personal' tab in the employee record in the CCH Central email.
If the email address for the Wolters Kluwer account and the email address on the employee record do not match, you can edit the email by going to the CCH Central > TASKS > Employee > Personal and then entering or editing the email address displayed.

Log in

After you log in, you will see a success message -

IMPORTANT NOTE: DO NOT CLOSE THIS WINDOW, just minimise the window as instructed.
If it does not minimise automatically then a new tab will open on your browser for you to continue the AML check.
You will see all the information from CCH Central has now been populated in the browser window ready for you to run the check on. Whilst you can retype information in this window, we always recommend ensuring your data is correct in CCH Central, because CCH Central will be your main database and your single source of truth. From here you can click on the Run AML check button.

CCH Central Release 2024.3 Driver License and Passport Number Validations
With the introduction of AML Biometrics within CCH iFirm, clients can prove their identity using non-UK identification. As this identification (Drivers license and Passport number) is filtered back and updated within CCH Central, the existing validations have been removed to allow for foreign identifications.
After running the check, you will get either a 'Pass' or 'Fail' with the option to download the accompanying PDF. It will also automatically sync with CCH Document Centre against the relevant client or contact. If you chose not to download the PDF or you don’t have CCH Document Centre, you can view it within CCH iFirm AML.


Please note: to view a PDF of the report in the Document Centre, the functionality will need to have been enabled - see Getting Started with CCH iFirm AML

Click here to go to an AML check that has passed with a detailed explanation of the report AML Example Report Detailed Explanation
After closing the report you will be in CCH iFirm AML and be able to view all AML checks that have been run for all clients and contacts. In the example below you can see under the status column that AML checks displayed either a 'Fail' or 'Pass' for this particular customer depending on which day they were run.
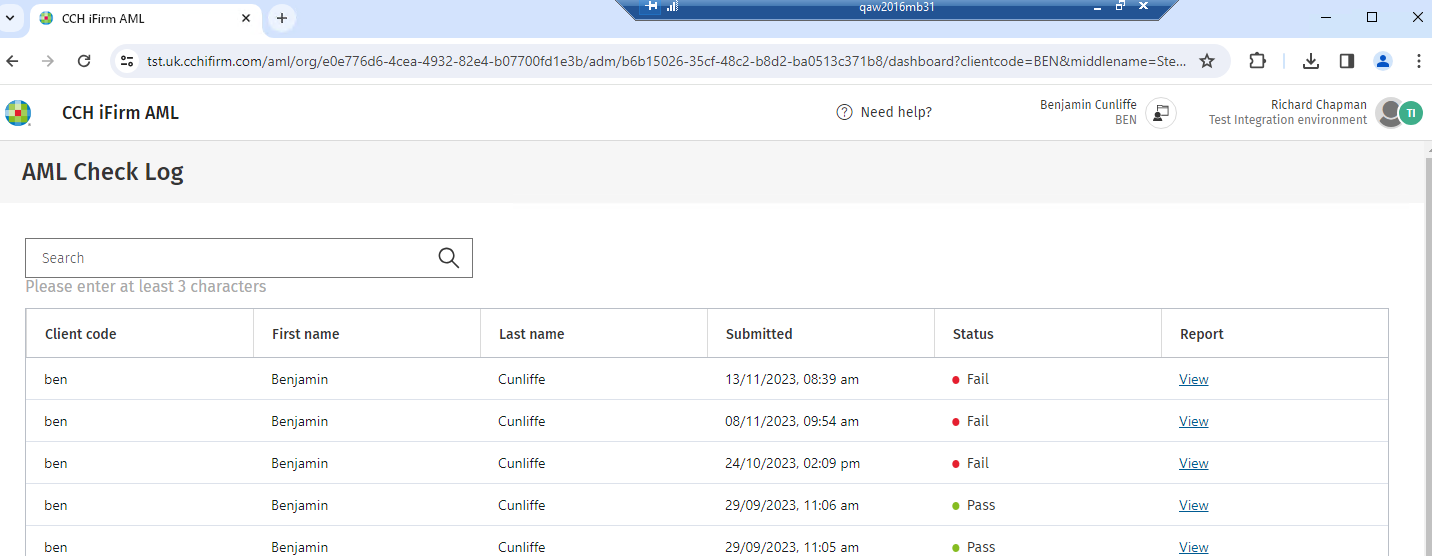
To run another check, simply head back to CCH Central and find a new contact or client and repeat the steps. You won't have to log in again with your Wolters Kluwer account, unless your session expires.
History of AML Checks
Click the AML tag within a client to see a history of checks. If the status column displays an error then no document will be generated

