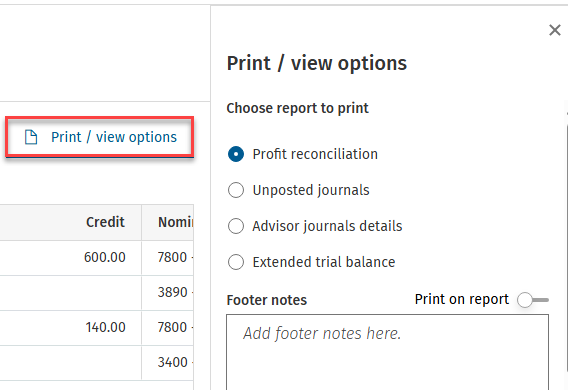Trial balance and transactions
To view select either Trial balance, Transactions or Advisor transactions.

Trial balance area

Searching
The search box at the top of the screen allows you to search by nominal code or description. There is also a search box within the drill down option of a nominal code.
Changing the display
Click on the funnel-filter button to Show comparatives (if any) and the option to Show zero balances - to activate move the slider to the right.
Drill down option on a nominal code
The nominal codes in the trial balances are hyperlinked, enabling you to view the transactions that make up the balance of a particular code, e.g. 0010. When you click on a nominal code, the transactions will be displayed and you will see a pencil beside each row - by clicking on this pencil you will be taken into the batch, e.g. the TB Import for that particular batch.

Ability to edit within drill down
Once in the batch (in our example TB Import), you may edit any of the columns. This comes with a warning!
If changes are made to figures the total MUST balance, as you would expect the rule of double entry book-keeping to apply. It is recommended that you raise a journal, rather than change imported figures, to ensure you have a record of your changes.

Once you are happy with your changes and the totals balance you may Update - the button will not be activated unless the totals balance. If you do not wish to save your changes, click the Discard button, a message on screen will ask for confirmation.
Print / view options

Click on the Print / view options button to display the options available, shown below.
When Nominal ledger is selected all codes are selected by default, if you only wish to select specific codes then un-tick the top row and choose those codes you wish to include, see Nominal details screen shot below:


Mark as draft: The report will be marked as draft unless you remove the tick beside the Mark as draft box.
Footer notes: There is the option to add footer notes, type into the box as indicated "Add footer notes here" and move the slider across to Print on report.
View / Download

To View click on the button, this will take you to a preview screen, from here you have the option to download  or print
or print  , the Print button will take you to a print screen with the usual options including e.g. to choose the printer, layout, pages, colour, print on both sides. The <-Back button will take you to the previous screen.
, the Print button will take you to a print screen with the usual options including e.g. to choose the printer, layout, pages, colour, print on both sides. The <-Back button will take you to the previous screen.
Alternatively, you have the option to directly Download to a PDF or Excel file.

Transactions area

The transactions area displays all transactions entered for the year / period, whether imported, entered as a journal or advisor journal.
Searching
The search box towards the top of the screen allows you to search by nominal code or description.
Editing
Transactions may be edited by clicking on the pencil to the right on each row, this will take you into the Journals screen to the relevant batch.
Edit as necessary or Discard. Click on the link here for more information on Journals and Advisor Journals. Journals
The totals must balance before any update or may be discarded.
Exporting transactions to Excel

Click on the down arrow on the Export as button to choose the option to Export to Excel.
Advisor transactions area
The advisor transactions area displays all advisor journals entered in the year / period, whether Unposted or Posted.
Click on either the Unposted or Posted button to display the relevant advisor transactions.
Editing a posted advisor journal
Ensure you have clicked the Posted button indicated above.
Click on the pencil at the end of the row to edit. The journal will open and the Unpost button is activated, giving you the choice to Unpost or simply to edit and Post.
The Post button will not be activated if you do not amend the journal.

Editing an unposted advisor journal
Ensure you have clicked the Unposted button indicated above.
Click on the pencil at the end of the row to edit. The journal will open and the Post button is activated, giving you the choice to simply Post or to edit and either Save or Post.
The Save button will not be activated if you do not amend the journal.
In the example below the journal has been amended and therefore both the Save and Post buttons are activated.

Print /View options
There are a number of reports available for unposted and / or posted advisor journals, click on Print / view options to be able to choose from the list.