CCH Central Suite Update Guide 2022.2 (Offline Version)

Introduction
The CSI Offline is intended for customers with particular IT needs that do not allow updates to be streamed from the internet. While the standard online CSI requires little or no IT knowledge, the CSI Offline does require a good level of IT skill and an awareness of the architecture of your particular CCH Central Suite installation. If you have not used the CSI Offline before either continue to use the online CSI or log a case and discuss your needs with WK TAA Support
About this Document
This document explains how to update an existing install of the Central Suite using the Central Suite Installer Offline (CSI Offline). The update method is the same for quarterly updates, service packs and hotfixes.
About the CSI Offline Installer
The CSI Offline install is quite straightforward to prepare and setup. It uses a simple folder structure to hold the CSI, the Central Suite programs and the Central Suite licence PIN file on a local drive. The structure is:
| Folder | Contents |
| CSI | CSI program files. |
| CCH Suite | Individual product folders containing the program files |
| PIN | Central Suite licence |
| Self-Extractors(SE) | Versions XML file and downloaded product SE files |
A single self-extracting (SE) .exe file is downloaded from the Wolters Kluwer Tax & Accounting Software Support website and used to create and populate these folders. This .exe file contains files for all of the software products included in the latest release - regardless if you have a licence for them or not.
When the CSI Offline is run it will only install the software products for which you are licenced.
Running the CSI Offline will create the folder structure described above, populate the CSI folder with the installer program and place the LatestVersion.XML file into the CCH Suite folder.
Microsoft SQL Server 2008/2008 R2/2012/2012 R2 not supported
The following SQL Server versions are end of life:
- Microsoft SQL Server 2008/2008 R2: 9th July 2019
- Microsoft SQL Server 2012: 12th July 2022
Before installing this update, you should ensure that the version of Microsoft SQL Server you are running is a supported version.
Further information is available here:
- Retirement of Microsoft SQL Server 2012 FAQs
- How to find out what version of SQL Server Central Suite is using
- Check the version of Microsoft SQL Server installed
- Retirement of Microsoft SQL Server 2008 and 2008 r2 FAQs
- WK Tax & Accounting eBulletin from 12th February 2019
- Upgrade SQL Server Using the Installation Wizard
Before You Begin
Microsoft .NET Framework 4.6.1 & 4.8
All Central Suite releases from 2018.1 onwards have required Microsoft .NET Framework 4.6.1, additionally all version of Central Suite from version 2021.3 require Microsoft .NET Framework 4.8 to be installed on all computers and servers that run or host the CCH Central Suite or one of its components. If one or both of these Microsoft products are not already installed, you can either choose to deploy Microsoft .NET Framework 4.6.1 using either Microsoft’s online (or offline) installers or use the online Central Suite Installer (CSI) to deploy the new Microsoft .NET Framework version(s) for you.
Refer to Checking on the Version of Microsoft .NET Framework for advice on how to find out which version of the Microsoft .NET Framework is currently installed on a computer and to CCH Central : .NET – Updating to Microsoft .NET Framework 4.8 for further information on installing the framework, including preparation and how to instalation.
Note: Certain Microsoft products are incompatible with Microsoft .NET Framework 4.6.1. Refer to Incompatible Products for details.
Further information is available in our Support Knowledge Base - Read more on .NET Framework 4.6 here and .NET Framework 4.8 here
General advice
- Ensure all users are logged out of the CCH Central Suite.
- If you make use of the CCH Document Management Microsoft Office plug-in or CCH Email Filing, you must close all Microsoft Office suite products (such as MS Word, MS Excel, MS Outlook etc.) on computers that use the Central Suite, before proceeding with this update.
- Ensure you allow sufficient time for carrying out the update including the Central database upgrade, which depending on the size of your database, may take a significant amount of time.
Backups
As with any software update please ensure that you have current, valid backups of the following:
- CCH Central database and CCH Document SQL databases. Note that these must be time-synchronised, with the CCH Document backup taken immediately after the CCH Central backup, and while CCH Central and any related CCH plugins are not in use.
- CCH Central program folder (by convention named Deploy).
Preparing to Run the Update
In this section you will download the single installer file and extract it, to create the necessary folder structure and place all of the files required to run the CSI Offline.
Note: the CSI must be run on the computer / server that is to receive the update. Where the services are held on a separate server (usually the SQL Server) then the CSI must be downloaded and extracted to that computer as well as the file server holding the Deploy folder.
- Logon to the computer / server on which you wish to run the CSI.
- Use the link, provided by WK UK Software Support, to go to CSI Offline 2022.2 page in the Software Release area of Customer Communities.
- Enter the password in the Enter Password box and click Submit.
The download should begin automatically, if it does not click the large green DOWNLOAD button. The download file is called CCH-Central-Suite-installer-CSI-Offline-version-2022.1-89883.zip and should be downloaded to a convenient temporary folder.
- Extract the downloaded CCH-Central-Suite-Installer-CSI-Offline-version-2022.2-93584.zip file
Three files will be extracted, these being:
- CSIOffline2022.200.exe
- CSIOffline2022..7z.001
- CSIOffline2022.100.7z.002.
- Click on the CSIOffline2022.200.exe to start the extractor.
- Check the Extract to location and when satisfied click the Extract button.
The files begin extracting and the CSI Folder ‘structure’ as described in section About the Offline Installer will now be created.
- After the file extraction has been completed, go to the CSI Folder that you specified to check that the files have been extracted to it.
The CSI Folder ‘structure’ should match the image shown below:
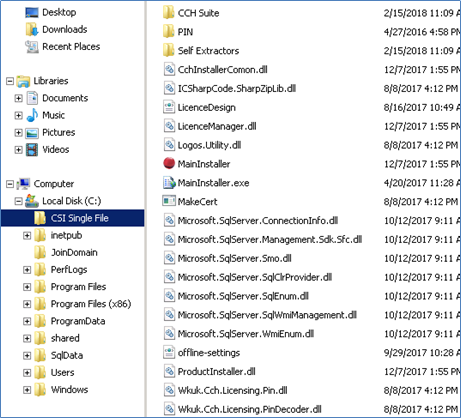
- Copy your Central Suite .PIN file (from the email received from Wolters Kluwer Customer Care) into the PIN sub-folder of the CSI Folder.
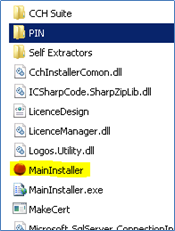
- Locate and click on the Maininstaller file and select Run As Administrator.
The CSI Offline installer will open.
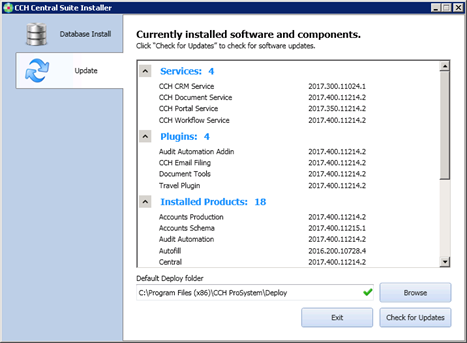
Installing the Update
Note: This section must be completed regardless of which products you are licensed for and regardless of your Central Suite install configuration.
Updating the Program Folder
This section describes how to install the new programs starting from the CSI Offline navigation.
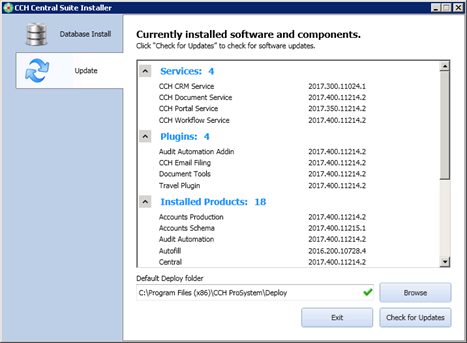
- Click the Update Navigation Tab.
- Click on Check for Updates.
A list of new updates will be presented.
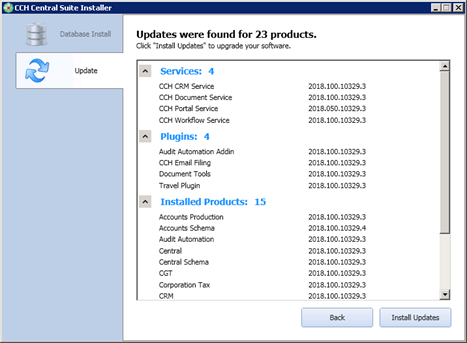
- Click on Install Updates
Note: In the image above the products and product version numbers are for purposes of illustration only and will not match the products and product versions presented on your system.
Products for which you are licensed but are not currently installed will show at the top of the window under the heading of New Licensed Products. If you have any products in this category it is recommended that you complete the update and then follow the Central Suite guide that describes how to add a new product.
- Ensure any New Licensed Products are not ticked / selected for installation.
- Click Install Updates.
- If the question Are you sure you want to skip the installation of these products? is presented answer Yes.
The install will now begin. The window changes to display progress information.
When installation is complete, the Success window below is displayed.
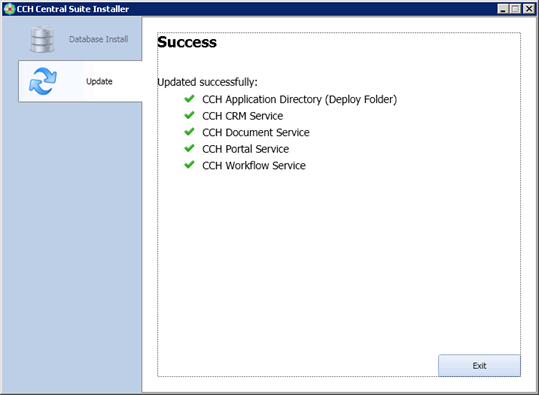
- Click on Exit, and when asked ‘Are you sure you want to exit?’ click on Yes
- Finally, close the web browser session that is still displaying the home page of the CSI Offline.
Important: If you have a separate computer that holds your Central Suite Services go to that computer, copy the CSI folder and its contents to a local drive and run the CSI again to update the services.
The software updates have now been successfully installed. Now move on to the next section Database Upgrade.
Database Upgrade
An automatic database upgrade is required by the 2022.2 update. This upgrade runs as a result of the first Central login following the Central Suite update.
- Start CCH Central and login as a super user.
- Click Yes to continue with the automatic database upgrade.
- Click Yes to accept the recommended database backup.
- Click Yes to ‘Continue to run the script?’ to continue with the Database upgrade.
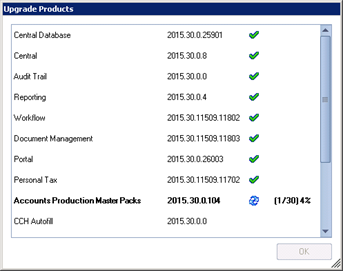
During the upgrade, the application that is being upgraded is displayed with a and a progress percentage, once the application has reached 100% one of the following symbols is returned:
- Upgrade was successful

- Upgrade failed

- Upgrade was successful but has script errors

Where no errors are detected, the success icon is returned.
NOTE: If script errors  or upgrade failed
or upgrade failed  are reported please contact our Software Support Team to investigate the matter.
are reported please contact our Software Support Team to investigate the matter.
Office Plugin Update
This section only needs to be completed if you are licensed for CCH Document Management and using Microsoft Office plugins and / or Email Filing plugins.
The 2022.2 requires an update to the plugins depending on the version of the update being applied. The plugins are installed locally, therefore this section must be carried out on each workstation that runs the CCH Central Suite.
- Logon to the workstation using an account that has local administrator rights.
- Ensure that all programs including ‘Microsoft Office’ are closed.
- Launch the CCH Central Suite using the desktop icon.
The following window will briefly appear.
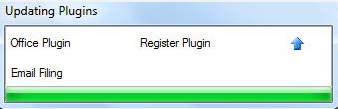
The update takes a few seconds. Once the Central Suite home page appears then the update is complete.
Travelling Laptops Update
Note: this section only needs to be completed if you are licensed for Accounts Production and using the Travel functionality.
Laptops that use the Accounts Production Travel functionality have a local copy of the Central Suite. Providing the Desktop shortcut is correctly configured to use the CentralLoader program, updating this local copy of the Central Suite is now carried out automatically the first time that the program is used following the main server update.
This automatic update can only take place if no jobs are currently Travelled Out on the laptop. If therefore a Travelled Out job is detected when starting the Central Suite, the message shown below will appear indicating that the update may not be run until such time as all jobs are Travelled back.
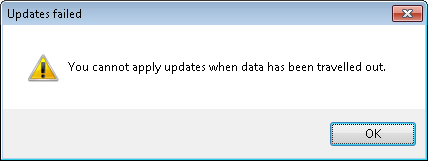
After clicking OK the existing version of Central Suite will then start. To continue with the update proceed as follows:
- Travel all jobs back in.
- Exit the Central Suite.
- Restart the Central Suite to begin the update.
Warning: Do not use the CSI Workstation Install option to update the Travelling Laptop. This will cause the local program folder to be deleted and replaced with a fresh copy and will negate the automatic feature that synchronises the server copy of Central Suite with the local laptop version.
Completion
After completing your software update, it is worth spending a few moments to check your work.
To confirm the version of your Central Suite proceed as follows:
- Start the Central Suite.
- Select File > Help > About
The About CCH Central windows will appear with the version number shown at the top.
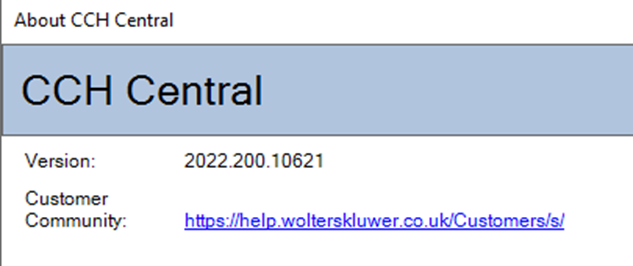
For the 2022.1 update, the version number should be 2022.200.10621 as shown in the image above.
Your Central Suite update is now complete.
Appendices
Checking the version of Microsoft .NET Framework
To check the version of the Microsoft .NET Framework installed on a computer you can:
- use the registry; or
- use a dot net checker program sourced from a reputable website; or
- use Add/Remove Programs (also known as Programs and Features)
Using the Registry to check the version of Microsoft .NET Framework
To use the registry to check the version of Microsoft .NET Framework, perform the following steps:
- On the Start menu, choose Run.
- In the Open box, enter regedit.exe (administrative credentials required).
- Browse to the following subkey:
- HKEY_LOCAL_MACHINE\SOFTWARE\Microsoft\NET Framework Setup\NDP\v4\Full
- Check the DWORD value named Release.
If the Full subkey is missing, then Microsoft .NET Framework 4.5 or later is not installed.
If the Release DWORD value exists then the following table contains details of the matching Microsoft .NET Framework version:
|
Value the Release DWORD |
Version |
|
378389 |
Microsoft .NET Framework 4.5 |
|
378675 |
Microsoft .NET Framework 4.5.1 installed with Windows 8.1 or Windows Server 2012 R2 |
|
378758 |
Microsoft .NET Framework 4.5.1 installed on Windows 8, Windows 7 SP1, or Windows Vista SP2 |
|
379893 |
Microsoft .NET Framework 4.5.2 |
|
Windows 10: 393295 All other Operating Systems: 393297 |
Microsoft .NET Framework 4.6 |
|
Windows 10 November Update: 394254 All other Operating Systems: 394271 |
Microsoft .NET Framework 4.6.1 |
This information is also encapsulated in the following Microsoft MSDN article:
Using a .NET Checker sourced from th einternet to check the version of Microsoft .NET Framework
To identity the installed version of the Microsoft .NET Framework using a Dot Net Checker program sourced from the internet perform the following steps:
- Open a web browser and go to the URL http://smallestdotnet.com
- Download the .NET Checker
- Run the CheckForDotNet45 program to open a second web browser displaying the version of Microsoft .NET Framework currently installed on the computer.
Using Add/Remove Programs to check the version of Microsoft .NET Framework.
Depending on the Operating System the Microsoft .NET Framework may be listed in Add/Remove Programs (Programs and Features). Perform the following steps to determine if the latest version is installed:
- Open Control Panel.
- Open Add/Remove Programs (Programs and Features).
- Sort the displayed program list by Name by clicking on the Name column.
- Browse through the list to locate “Microsoft .NET Framework 4.x.x”
If you are running Windows 10 November Update then Microsoft .NET Framework 4.6.1 is built into the Operating System and will not be displayed on the list. If you are running any other Operating System then consult the following table:
|
Operating System |
Microsoft .NET Framework details |
|
Windows Vista, Windows 7, Windows Server 2008 and Windows Server 2008 R2 |
All versions of Microsoft .NET Framework 4 and above will be listed. |
|
Windows 8 and Windows Server 2012 |
No versions of the Microsoft .NET Framework 4.5 or earlier will be listed. Microsoft .NET Framework 4.5.1 and higher will be listed. |
|
Windows 8.1 and Windows Server 2012 R2 |
No versions of the Microsoft .NET Framework 4.5.1 or earlier will be listed. Microsoft .NET Framework 4.5.2 and higher will be will be listed. |
|
Windows 10 |
No versions of the Microsoft .NET Framework 4.6 or earlier will be listed. Microsoft .NET Framework 4.6.1 will be listed. |
|
Windows 10 November Update |
As stated above, no versions of the Microsoft .NET Framework 4.6.1 or earlier will be listed. |
Incompatible Products
The following Microsoft products are currently incompatible with Microsoft .NET Framework 4.6.1:
- Exchange Server 2016 (unless the latest cumulative update and Operating System hotfix is installed)
- Exchange Server 2013 (unless the latest cumulative update and Operating System hotfix is installed)
- Exchange Server 2010
- Exchange Server 2007
- Skype for Business Server 2015
- Lync Server 2013
Further information for Exchange Server is available from the Microsoft Exchange Server Supportability Matrix. Microsoft does acknowledge that neither Exchange Server 2007 nor 2010 use any functionality in this framework version but installation of the Microsoft .NET Framework 4.6.1 alongside the Server products takes them outside of support. Microsoft may revise this position at a future date.
Incompatibility is only relevant if your CCH Central Suite components or services are hosted alongside one of the above Microsoft products. In scenarios where the above Server products are not co-located alongside CCH Central Suite components or services, the incompatibility with Microsoft .NET Framework 4.6.1 can be dismissed because without the Microsoft .NET Framework 4.6.1 installed in the Exchange Server environment there will be no conflict.
