CCH Telekurs 2.70

Introduction
SIX Financial is a Swiss company that supplies securities data. It used to be called Telekurs and this name is still used within SecTAX and Trust Accounts. If you have subscribed to this service for SecTAX or Trust Accounts then you need to install the CCH 'Telekurs software'. Normally the job of updating the securities data is performed by one user once a week or once a month. Often the job is set up to run unattended using Windows Task Manager.
There are 4 'bands' of Telekurs data. Band A is the smallest selection (or 'universe') of securities; band D is the largest. Users choose which band they wish to subscribe to. When you subscribe to Telekurs you are given a User Name and Password by Telekurs. The User Name and Password is needed to download the data from their FTP site. They also ensure that you only have access to the files for the band for which you have subscribed. Files for other bands are not visible.
Installing CCH Telekurs
The Telekurs Feed supplies data regarding securities e.g. share prices or the history of the dividends that companies have paid. The Telekurs data is available in ZIP files on an FTP site. The files are downloaded to a Telekurs data directory. They are then unzipped and the Telekurs software is used to update from these files.
- The Telekurs software is separate from SecTAX/Trust Accounts and is installed on a standalone PC. Normally only one PC is set up to run the Telekurs update.
- Download the Telekurs software from the CCH Software Support Download Centre and run the downloaded file. If it is not already installed then this option installs it. If this is an update then running the Telekurs install gives options to uninstall or update the old version. Select the option to update it.
- The install requests the Telekurs software directory. This must be on the local workstation. The default is C:\Telekurs.
- The install requests the Telekurs data directory. This directory can contain a substantial amount of data and there should be at least 2Gb free disk space available. If only one user is going to run the Telekurs data feed this can be on the local workstation, e.g. C:\Telekurs\Data. If more than one user is going to run it, it should be on the network.
- After downloading the software, you need to be licensed for the Telekurs feed. If you do not see Telekurs Data Feed ticked in File > Info > Options, you should contact CCH Software Support and ask for a Telcode. There is no charge for this but it enables the options you need to set up Database Parameters.
Running Telekurs for the First Time
- Open CCH SecTAX/CCH Trust Accounts.
- Select Activities > System Management > Database Parameters. The Database parameters window appears. The CCH SecTAX version is:
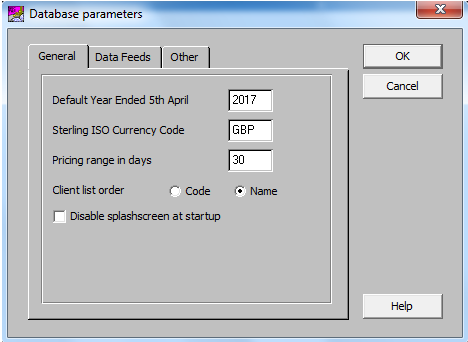
- Select the Data Feeds tab.
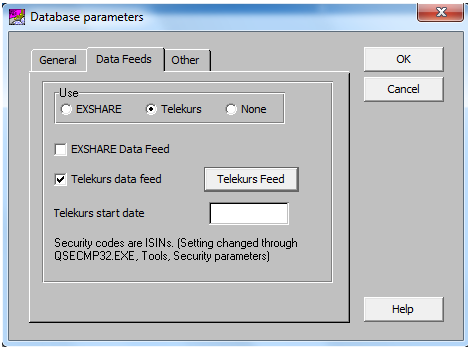
- Select the Telekurs radio button.
- Select the Telekurs data feed checkbox. The Telekurs Feed button should appear. If it does not, there could be a problem with your Telcode and you should contact CCH Software Support. (see above)
- In the Telekurs Start Date field enter the first date from which Telekurs data is required. This is important if converting from a different data feed as it helps reduce duplication of data from the two feeds. If all data is required then it can be left blank.
- Click the Telekurs Feed button. The Edit Data Feed Parameters window appears.
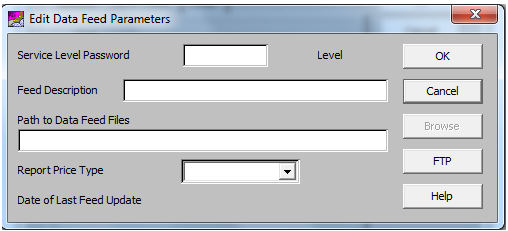
- Contact CCH Software Support to receive the Service Level Password. You will need to tell CCH your Telekurs band level (A, B, C or D). This password is only valid for the day it is issued. So if there is a delay in applying it, you will need to ask for another one. There is no charge for the Service Level password. After entering it and tabbing to the next field, the Service Level Password box remains blank, but the band level is shown to the right of the box as shown below.
- Enter the Feed Description which is only used as a prompt for the user, and then use the Browse button to find the path to the Data feed files, typically C:\Telekurs\DATA.
- Select the Report Price Type from the drop down list. A completed window appears below:
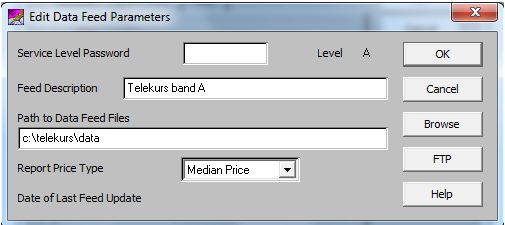
- Click FTP. The Edit FTP Parameters window appears.
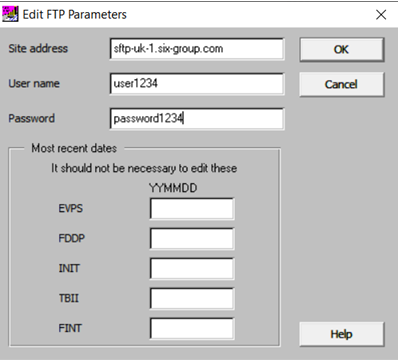
- Enter the Site address as sftp-uk-1.six-group.com.
- Enter your User name and Password as supplied by SIX Financial.
- Leave the Most recent dates fields blank and click OK.
- On the Edit Database Parameters window, click OK.
- On the Database parameters window, click OK
Checking that Tax Rates are 'up to date'
Select Activities > Common/Shared Data > Tax Rates.
Check that the rates are present and up-to-date. They are now all zero. For the UK they can be imported from S6SECCOM.IMP (for SecTAX), or S6RPI.IMP (for Trust Accounts), with the option for Duplicate Records set to Update. The Telekurs software requires that these rates are present as it used to calculate the tax credits on UK dividends and fixed interest payments.
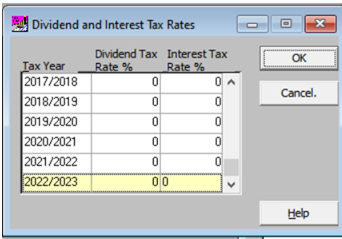
Downloading Initial files
Download the initial files from the SIX Financial FTP site manually. This is done as follows:
- Go into your FTP Client program. Most IT Departments use a third-party program such as Filezilla Client.
- Enter the following fields as shown below for Filezilla:
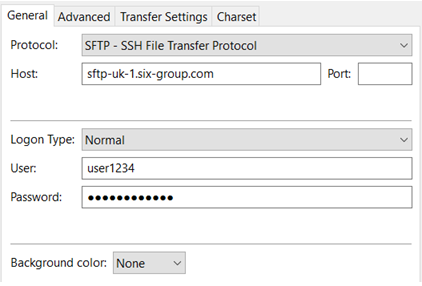
where the user name and password are the User name and password supplied by SIX Financial. Then connect to the SFTP site. - Assuming the details are valid, on first connecting you will see a message like:
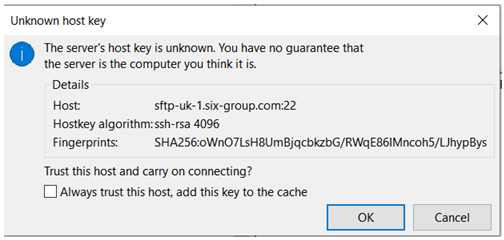
SFTP sites have a 'host key'. This is a unique identifier for the site. A hacker could perhaps fake the SFTP site, so that when you connect to sftp-uk-1.six-group.com you are in fact connecting to the hacker’s SFTP site. But they would not be able to fake the host key. The first time you connect to SIX Financial’s SFTP site you get the above message and you should tick the option to always trust this host and to add this key to the cache.
But if the same user on the same machine gets this message again then they should contact their IT staff. The reason is probably innocent but IT staff will want to check. For instance, Filezilla holds the host keys in the Registry at: HKEY_CURRENT_USER\Software\SimonTatham\PuTTY\SshHostKeys. So if a user does not have rights to save the key to this location then the message might recur.
- The SIX Financial FTP site will be displayed. It is simply a list of files names.
- Decide which files are required:
- Most users do not need all the files as they go back to 2020. If you wish the last 2 years’ history then just select files dated in the last 2 years.
- There is some duplication of data with the TBII files. There are 3 file types:
- Files named tbii_<band>_ye<date>.exe are known as the “year end” files and contain all TBII events for the relevant <band> for the relevant <year>, e.g. tbii_a_ye220405.exe contains all the events for band A for the year ended 05/04/2022 (Dates in file names are in YYMMDD format).
- Files named tbii_<band>_m<date>.exe contain all events in the current tax year up to <date>. There is usually only 1 of these files and it shouldn’t be selected.
- The majority of the TBII files are named tbii_<band>.<date>.exe. These files are created daily.
So, to select TBII files for downloading, select the “year end” files for the required earlier tax years and the daily files for the current tax year.
- Select the required files on the FTP site and download them to the Telekurs data folder, e.g. C:\Telekurs\Data. This will take a few minutes.
- When downloaded the files need to be unzipped. To do so, use Windows Explorer and double-click each file in turn. The files are “self-extracting executables” and will unzip themselves. After unzipping, delete (or save) the original ZIP files.
- The data can now be read into CCH SecTAX/CCH Trust Accounts. Run the “Quick Import” version of the program, i.e. for CCH SecTAX run QSECMP32.EXE; for Trust Accounts run QTRUMP32.EXE. Select Tools > Data Feed. The options to select in Data Feed are described in the section below.
- Exit from QSECMP32.EXE or QTRUMP32.EXE, and then rerun CCH SecTAX/CCH Trust Accounts normally. Enter the dates of the most recent downloads as today’s date in YYMMDD format (e.g. 211031 for 31/10/2021). This date should be entered for all the file types listed in Most Recent Dates in FTP Parameters (i.e. Database Parameters > Data Feed > Telekurs > FTP Parameters).
Running Telekurs On Subsequent Occasions
The subsequent updates should take much less time than processing the initial files and there is no need to run them on a standalone PC. However, for the sake of speed, the update does need to be run in single-user mode.
There are two ways to perform updates after the first one:
Manual Method
Download the files that have not already been processed from the SIX Financial FTP site into the Telekurs data directory. Then unzip them, delete the original ZIP files and run the Telekurs Data Feed Update. This is similar to the procedure followed for the initial update.
Automatic Method
This involves running a program called TKGET.EXE. This program automatically downloads the files not already processed, unzips them and updates the “Most Recent Date” fields in Database Parameters (in Data Feed > Telekurs > FTP) with the latest date of each file type unzipped. This enables TKGET.EXE to identify the files it has already processed the next time it is run.
TKGET.EXE can also optionally then process the files it has unzipped.
Before Running TKGET.exe
Before TKGET.EXE is run on a workstation it is important that you have been into Tools > Data Feed at least once on the same workstation. This action sets up certain Registry keys needed by TKGET.EXE. If the procedure described in Running Telekurs for the First Time was followed on the workstation for running TKGET.EXE then this has been done.
Running TKGET.exe Manually
TKGET.EXE can be run manually. Alternatively, Windows Task Scheduler can be used to run it automatically every week or month. First we look at running TKGET.EXE manually.
- Select Start > Run and type in C:\Telekurs\TKGET.EXE
- A screen is displayed with a Download button.
- Click Download
If the software cannot connect with the FTP site make sure that the FTP site can be accessed manually using the instructions given in Running Telekurs for the First Time. If other errors occur then contact CCH Customer Care & Support.
If no errors occur then the software should download the files not already processed, unzip them and delete the original ZIP files. It then updates the “Most Recent Date” fields in Database Parameters with the latest date of each file type downloaded.
Note:
- Running TKGET.EXE in this way does not import any securities data into SecTAX/Trust Accounts. The Tools > Data Feed option still needs to be run to complete the update.
- The 'Most Recent Date' fields describe the most recent files downloaded, not whether they have been processed or not. Files downloaded but not yet processed can be seen in the C:\Telekurs\Data directory. When they have been processed they are moved to C:\Telekurs\Data\Processed.
Running TKGET.exe AutomaticallyTKGET.EXE can be made to run automatically every week or month (or at any other interval) using Windows Task Scheduler. This is normally done in the middle of the night when no one is accessing the system. This is because the update of securities is performed in a single user mode and will fail if other users are in SecTAX/Trust Accounts. To make TKGET.EXE run automatically it needs to be run with a command line. The available options are:
- TKGET.EXE /auto
- Runs TKGET.EXE and automatically starts the download without clicking the button. This lets TKGET.EXE run unattended.
- TKGET.EXE /autoupdate
This is the same as using /auto. However, in addition to downloading the files that have not yet been processed it also calls a program called TKUPDATE.EXE which runs the Data Feed, i.e. imports the downloaded files into SecTAX/Trust Accounts and then moves the processed files into the Processed directory. TKUPDATE.EXE will fail if there are users already in CCH SecTAX/CCH Trust Accounts.
TKGET.EXE /noinit:
This parameter prevents TKGET.EXE downloading INIT files. The reason for doing this is that some users may not wish the software to add new securities automatically. This flag is used in conjunction with the /auto or /autoupdate flags. However, the use of this flag is not recommended (see Technical Details).
Before setting up TKGET.EXE in Windows Task Scheduler check that it works correctly from the command line:
- All users must exist from SecTAX/Trust Accounts
- Select Start > Run and type in C:\Telekurs\TKGET.EXE /auto using whatever parameters you plan to use in Windows Task Scheduler.
- Check that the update runs through automatically.
- If /autoupdate was selected check that SecTAX/Trust Accounts was updated as required. Otherwise use Tools > Data Feed in QSECMP32.EXE or QTRUMP32.EXE to update SecTAX or Trust Accounts respectively.
If the update works smoothly then it can be run automatically in future using Windows Task Scheduler. In the event of problems setting this up contact CCH Customer Care & Support.
Changing Over to Telekurs: Avoiding Duplicated Records
Users converting from the Exshare to the Telekurs data feed face a problem that dividends may be duplicated. They can come through once from the Exshare feed and then again from the Telekurs feed. The Telekurs Start Date in Database Parameters reduces this problem but does not eliminate it.
Suppose in October 2021 we decide to use Exshare up to 31/12/21 and then Telekurs after that. As soon as this decision has been made the Telekurs Start Date should be entered as 01/01/2022. This has two effects:
- Events and prices found on the remaining Exshare files which are dated after the Telekurs start date are not loaded.
- Events and prices found in the new Telekurs files that are dated before the Telekurs start date are not loaded.
However, some dividend announcements take place months before the dividend is actually paid and this information will be supplied on the Exshare files as soon as it is known. This means that there could be 2022 dividends on Exshare files even before October 2021. These dividends will appear twice on the dividend history, once from Telekurs and once from Exshare.
Accordingly a tool has been provided, the Security Events Review, to identify duplicate events and enable them to be deleted. This should be run after the system has been brought up-to-date with the Telekurs data.
To run it:
- Select Tools > Investment Tools > Securities events review
- Select a range of dates that covers the period of switching over, e.g. from 3 months before switching over to Telekurs to 3 months afterwards
- Click the Utility button. A new screen is displayed listing duplicate events.
- The system identifies every instance where two events occur on the same date and also the source of the event, e.g. Telekurs or Exshare. Occasionally these duplicated events will be correct. (Some companies really do pay two dividends on the same day!) However where the same event seems to have been brought in from two different sources it is possible to highlight the item and click the Delete button.
- There is also a View button which allows the user to view the details of an event in the list without changing it.
The version to delete is the Exshare version as the Telekurs copy could be reinstated if it appears again in later Telekurs files or if the old Telekurs files need to be rerun.
Getting Support
Support for the Telekurs Data Feed is mostly provided by CCH, not SIX Financial. There are 2 types of Support Service:
- Unable to process the Telekurs Data Feed. If the issue is that you cannot access the FTP site please contact SIX Financial as they issue the login details. But for any other issue please contact CCH.
- Extra securities for the data feed. Users may request a few extra securities are added to the data feed. These requests must be reasonable. For instance you can’t request a German stock be added to the Band A data feed. If you need foreign stocks and are on Band A you should move to a higher band. Band D users can request a somewhat larger number of securities.
In either case, contact Wolters Kluwer Tax & Accounting Software Support at https://help.wolterskluwer.co.uk/Customers/s/ from where you can search for a solution or Create a Case.
