CCH Interactive Checklist 7.0 (Standalone Installation)

Introduction
CCH Interactive Checklist is software that provides functionality to allow you to complete checklists in respect of your clients in an efficient and effective environment. It is the software provided with the CCH UK GAAP and IFRS checklists forming the CCH Interactive Checklist.
Useful Information! This update includes version 6.0 of the checklists for CCH Interactive.
Checklists available:
- FRS 102 (Companies and LLPs)
- FRS 102 (Section 1A Small Entities)
- FRS 102 (Charities)
- FRS102 (Pension)
- FRS 105 Micro Entity
- IFRS (EU in the UK) and FRS 101
- Audit or assurance report checklist
Important
Applying the update is a 3 stage process as described on the following pages:
- Backup your database.
- Download and install the checklist update files.
- Apply the checklist update to each of your databases.
Important Note: Please ensure you perform all 3 steps otherwise the updated checklists will not be available.
Step 1: Important - backup your data
We strongly recommend that you take a backup of your database before installing the update and also that you take regular backups of your data on an ongoing basis in case of loss due to equipment failure.
Detailed instructions on how to backup and restore checklist databases can be downloaded from the product release page by selecting the link to the Database Backup and Restore Guide in the Documentation section.
Note: Where you maintain multiple databases you will need to back up each one independently.
Step 2: Downloading and Installing the update files
Note: This update also includes an update to version 1.2 of the CCH Interactive Checklist Software.
If you have not previously applied this update you must apply this update to all computers on which CCH Interactive Checklist is installed.
However, the final step, Updating the Checklist Database, need only be run once on each database that you use to store checklists.
If you have previously installed the 1.2 update you will only need to install this update on computers from which you need to run the software to update your databases. If you run a single centralised database you will therefore only need to do this on one computer.
If you run local databases on each computer, you will need to install the update files on each computer that has a local database.
- Create a temporary folder to hold the downloaded file, assumed to be C:\TEMP in the following instructions.
- Locate and click the Download button to download the update installer file into the previously created temporary folder C:\TEMP. The downloaded file is called CCH Interactive Checklist Update 7.0.
If you are presented with a User Accounts Control warning, please click on Yes to proceed.
You will be presented with a series of dialogs as follows:

Click 'Next'

If you originally installed the software in the default directory then accept the default offered. If you installed the software in a different directory, use the Browse button to enter or select the location where the software is installed.
Click 'Next'

Click 'Next'. You will see a brief display of a progress bar while the installation progresses and on completion the following Installation Complete dialog will be displayed:

Click Finish and proceed to next step of the process.
You are now ready to apply the update to your database – please complete the process by following step 3 below.
Step 3: Update the Checklist Database
The final step is to run the update on each database you have created to hold checklist data. If you have a single centralised database, you will only need to do this once and the new checklists will be available to all users. If you have multiple local databases, you will need to follow the steps outlined below on each database.
Launch the CCH Interactive Checklist software, select the database to be updated and log in as someone with System Manager rights.

- User must have System Manager rights
- Select database to be updated
- Click Login
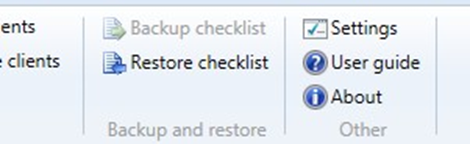
Select the Settings option from the ribbon bar

Select Install checklist updates
The Checklist updates dialog will appear listing the new checklist and new versions of your existing checklists. If you do not see the checklists listed in the dialog below you have either selected a database that has already been updated or the update files have not been correctly installed on this instance of the software.

Select Install
The system will now run the scripts to add the new checklists to your database displaying progress messages as each checklist is added.

The following message will appear after the process is complete.
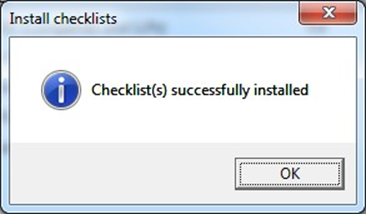
Select OK to close the message

The database is now updated.
Select OK to close dialog
Checklist Updates March 2024
This update includes a new Audit or assurance report checklist and these questions have been removed from the other checklists.
----------------------------------
Planning the installation
You may either install the software locally on each computer or install it on a central file server so that authorised users can access the software from a single location. Even if you plan to install the software on a server, we recommend that you initially install it locally with a local database to familiarise yourself with the software before proceeding with the server installation.
Local installations
If you opt for a local installation, then you can have a local database to hold your data or set the system to access a network database. You can also have both a local database and a network database if you wish.
Network database
If you store your checklists in a database held on a network server, the checklists will be accessible from any computer on the network.
Local database
If you have a local database, the checklists it contains will only be accessible when you are logged onto your computer and you will be able to use the software out of the office. As indicated, you may have both a local and network database and we provide options for you to backup individual checklists that you have completed locally and restore them to your network database.
Network installation
Opting for a network installation means that you will only have to install the software once, on the network, and all users will run the software from the file server. The benefit of this is that you will have access to the software from any workstation and in future you will only need to install software updates once. With a network installation it would not be logical to have a local database, all users would access the data from a network server.
Both local and network installations
It is also possible to have a mixture of both network and local installations, maybe with a local installation on one or two computers that you may wish to take out of the office to use, and with other users running the software from the network.
SQL Database
The software stores its data in a SQL database and, as indicated, this can either be a database stored on a network server or you can have a local instance of SQL on your computer to host the data. By default, the routines will install a local instance of Microsoft SQL Server Express 2014 and create a local database for you. If you do not wish to install SQL remove the tick by the option during the installation process.
Note: the system requires SQL Server 2014 or above. Earlier version of SQL Server is not supported.
If you carry out a local install of the software and SQL, the routines will create a local database for you and set the software up to make use of this.
If you carry out a network installation, or a local installation without SQL, when you first run the software you will need to create a database to hold your data and details of how to do this are set out in a later section.
Licencing
The maximum number of users who may be set up to access the software is governed by your licence. Hence, if you have a 10-user licence then only 10 users may appear in the user list.
If you reach you licence limit, then please contact your account manager to obtain the right to add additional users.
Downloading and extracting the installation files
- Click here to visit the CCH Interactive Checklist download page. (registration required)
- Create a temporary folder to hold the downloaded file, assumed to be C:\TEMP in the following instructions.
- Locate and click the Download button to download the update installer file into the previously created temporary folder C:\TEMP. The downloaded file is called CCH Interactive Checklist_Full_Installation V1.ZIP.
Installation (local)
The following instructions are for carrying out a local installation on your computer. Please refer to the separate server installation instructions if you are going to carry out a server installation.
.Net Framework 4.0
CCH Interactive Checklist requires the Client Profile subset of the .Net framework 4.0 to be installed on your computer. If you do not have this, or the full version of .Net 4.0 installed, it will be installed for you.
SQL Server Express 2014
By default, the routines will install SQL Server Express 2014 and set up a local database to hold your checklist data. If you do not want it to do this, for example if you already have SQL server installed, you may remove the tick by this option. If you remove the tick, then you will need to create a new connection and database as described later in these instructions. Note that by leaving the option to install SQL ticked you are agreeing to the Microsoft standard Terms and Conditions for the use of SQL Server Express 2014.
Note: .Net Framework 3.5 - SQL Server Express 2014 requires .Net 3.5 to be installed. If this is not present the installation of SQL will silently fail, and you will get a message that SQLCMD cannot be found. If this happens please install .Net 3.5 and re run the installation of CCH Interactive Checklist.
Installing the software
To install the software, run CCH Interactive Checklist Full installation V7.exe by selecting the downloaded ZIP file in C:\Temp and double clicking on the EXE file in Windows explorer.
Note: depending on your hardware and the options that are installed, the installation process can take from 5 to 30 minutes.

1. Select the Temp folder
2. Double click on the EXE file to run it.
Useful information: this is a large file so the system may take a while to respond to your double-click.)
If you are presented with a User Access Control dialog, click on Yes. You will be presented with a series of dialogs as follows:

Click 'Next >'

1. We recommend that you accept the default folder offered, however you may browse to a different folder if you wish to install the software elsewhere.
2. Click 'Next >'
Note: the default directory in which the software will be installed on your local computer is C:\Program Files\CCH ProSystem\Interactive Checklist for 32 bit operating systems and, C:\Program Files (x86)\CCH ProSystem\Interactive Checklist for 64 bit systems.

- The system will tick the checkbox for the .NET framework if required. Do not change this.
- If you do not wish to install SQL Server Express 2014, used to create a local database, remove the tick from this option.
- Leave this ticked to install the software.
- Click 'Next >'

- This is the name of the folder that will be created in the Start menu and we recommend that you do not change this.
- Click 'Next >'

Click Next to start the installation

Enter the installation password and click 'OK'
Installation of the .Net Framework (if option ticked above)
If this option was not ticked, then please skip to the next section on installing SQL Server Express. If the .Net framework was selected, the following dialogs will appear. The process will vary depending on the operating system you are using but will be similar to the following which is for Windows 7.

- Tick the checkbox to accept the terms
- Click Install

- Progress will be indicated as the installation proceeds.

- Click Finish
Installation Progress
The installation of SQL Server and CCH Interactive checklist will proceed without further user intervention and you will see a series of dialogs and progress bars appear as this happens. SQL Server Express If this option was ticked, you will the following dialog for several minutes.

You do not need to take any action, the dialogs will automatically close when the installation of SQL is complete. The last action is for the system to install the CCH Interactive Checklist software and the latest versions of the checklists. During which the following dialog will be the only one shown on the screen:
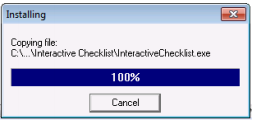
On completion, the will display the Installation Complete message:

Launching the software
You can launch the software using one of the shortcuts provided:
| From the Desktop |  |
| From the Start menu |  |
Support
If you are experiencing difficulty and need assistance with installing the software, please contact our software support team via our Support Portal (or call 0344 561 8181).
Quick Start Guide
If you did not leave the option to install SQL Express ticked, you will need to manually create a connection and database. Please refer to the Appendix 1 for details of how to do this. The following assumes that you left the option to install SQL ticked and hence created a local database. On loading the software, you will be presented with the Login dialog with the available connections listed. Initially this will show the connection to the checklists stored in your local database.
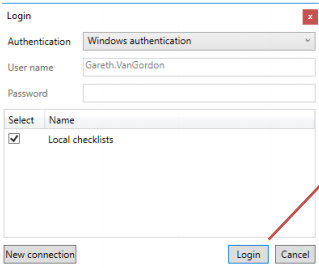
Click Login and the contents of the database will be created, and a confirmation message displayed prior to the main window of the application being displayed.

Creating your first client

To add a new client, select Add client from the Client management ribbon bar.

Enter the name of the client, the lead partner and office and click 'OK'.
Note: the lead partner and office entries are optional, however completing them will make it easier to find clients later on.
The client will appear in the client list displayed in the top grid:

Creating your first checklist
Select the client by clicking on the name in the top grid and the Add checklist option in the dividing toolbar will become active.

Click on the Add checklist.
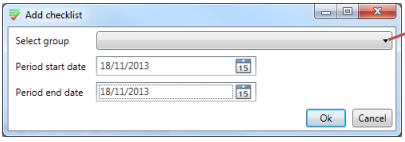
The Add checklist dialog will appear and as this is the first checklist created for a client, the Select group field will be blank and the period start dates will both be set to the current date.
- Select the type of checklist to be created from the Select group drop down list.
- Enter, or select using the calendar buttons, the start and end dates of the financial period to be covered by the checklist
- Click 'OK'.
The checklist will be created and loaded for completion

Click on Tailoring questions in the navigation area on the left to load and display the contents of the checklist on the right.

Click on a row in the checklist to move focus to the completion area and you can then navigate through the checklist using the up and down arrow keys and answer questions using the keyboard shortcuts shown in the answer panel that appears at the foot of the window. Please refer to the user guide for more information about managing and completing checklists. To close a checklist and return to the Client management display, select Close checklist from the ribbon bar:

The Client management window will be displayed with the details of the new checklist created shown in the lower panel.

Double-click on the name of the checklist to return to the Checklist completion window.
User guide
Full details of how to use the system and the functionality that it provides are contained in the user guide that can be downloaded from the website and is also available from the User Guide option on the ribbon bar.

Note: we strongly recommend that you read the user guide in full to ensure that you get the most from this new system.
Appendix 1: Creating a connection and database
If you did not install SQL Express, you will need to manually create a connection and database the first time that you launch CCH Interactive Checklist. This can either be created on a network server so that all users have access to the same data, or you can create a local database if you have Microsoft SQL Server Express installed on your computer. On launching the software, you will be presented with the Login dialog:
 |
Click New Connection. |
 |
1. Enter here the name by which you wish to identify the database, for example if you are creating a database on your computer you could call this “Local checklists”. As will be seen later, this name is shown in the list of available connections. 2. This identifies the SQL server that will hold the database. If you have SQL Express installed and you wish to create the database on your local computer, you can identify this by typing (local) as the server name. If you have followed our instructions for setting up SQL Express and created an instance called CCHSQL, the entry here would be “(local)\CCHSQL”. To use a network server, enter the name of the server followed by a backslash and the instance to be used. The drop-down arrow to the right of the field allows you to select from a list of servers and instances on your network. 3. As you are going to create a new database you will need to log in as a user with appropriate rights to the SQL server. If you can gain access with appropriate rights to the selected server using Windows authentication, tick this radio button. Alternatively, you can select the SQL authentication and provide the appropriate administrative login details, for example you could use the “sa” user. 4. To create a new database, type the name of the database that you wish to create, e.g. Checklist. Finally click on OK. |
Note: we recommend that you name the database Checklist, so that it is easily identifiable by our support team should you need to seek assistance. The following example will create a database called Checklist in the local instance of SQL Express:

Note: that you will not be able to use the Test button as the database has not yet been created. Click OK and the systems will display the following question:
 |
Click on Yes and the connection and database will be created. |
Note: if you see the following message when you try and create a new database or login it probably means that you do not have Mixed Authentication selected for your SQL instance
 |
Please refer to Appendix 2 for how to change this setting. |
On returning to the Login dialog, the available connection will be listed:
 |
Click Login to connect to the new database. |
Appendix 2
Changing the access mode for SQL Server CCH Interactive checklist requires the SQL server to be set for Mixed Mode access. If it is not set to this then you will see the following message when you try and log into the software:
 |
If you see this message, you can check and change the access mode using SQL Server Management Studio as set out below. If you do not have Management Studio installed, you can download this free of charge from the Microsoft website: Management Studio Express for SQL 2014 |
Checking and changing the access mode
Launch SQL Server Management Studio from the start menu
 |
1. Select or enter the server and instance that you are using to hold your database. The example shown is for a local SQL Server with an instance name of 'CCHSQL'. 2. If you have appropriate security rights, you can log in using Windows Authentication, otherwise select SQL Server Authentication from the dropdown and login with the 'sa' user account that you created when the server instance was created.
|
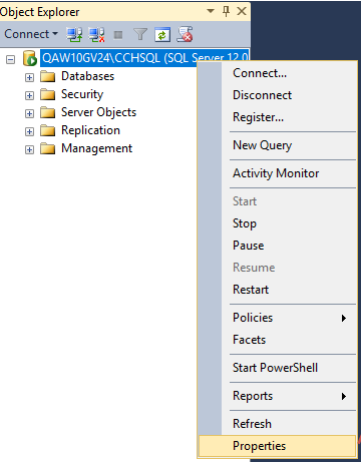 |
Point to the server instance, right-click and select Properties. |
 |
|
If you have changed the mode, you will see the following message:
|
