Links

-
To add a link to another document on a working paper, select the Link icon on the right-hand side panel

- Click on the figure (lead schedule) or cell/s (Excel) you want to add the link to
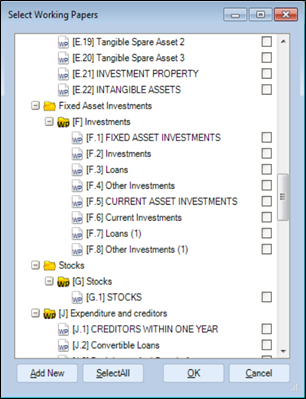
- On the screen that appears, tick the working papers you wish to link to (single or multiple)
- To add a new working paper to link to that isn’t already available in the tree, firstly select the folder you want to add it to, the select Add New
- See the Add Working Papers at a client level section for more detailed instructions on how to add a paper
- The links can be viewed within the right-hand side panel under the links tab
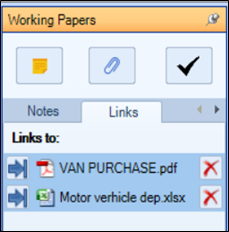
- Clicking on the blue arrow will take you directly to the linked paper
- On the face of the paper, a paper clip will appear to show where the link originates from
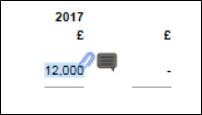
- Select the red cross next to unlink the paper
- This will only remove the link. The paper will not be removed from the tree
- The paper clip icon will show in the tree if the paper has any links within it

- A link can be created to a page within a PDF document
Note: the linking functionality isn’t supported for Microsoft Word documents or Images
