Workflow homepage

Introduction to the workflow homepage control
The workflow homepage control displays the progression of workflows from launch through to completion. It displays the steps for a given workflow for all appropriate clients (subject to filters) for the purpose of progression, and reporting.
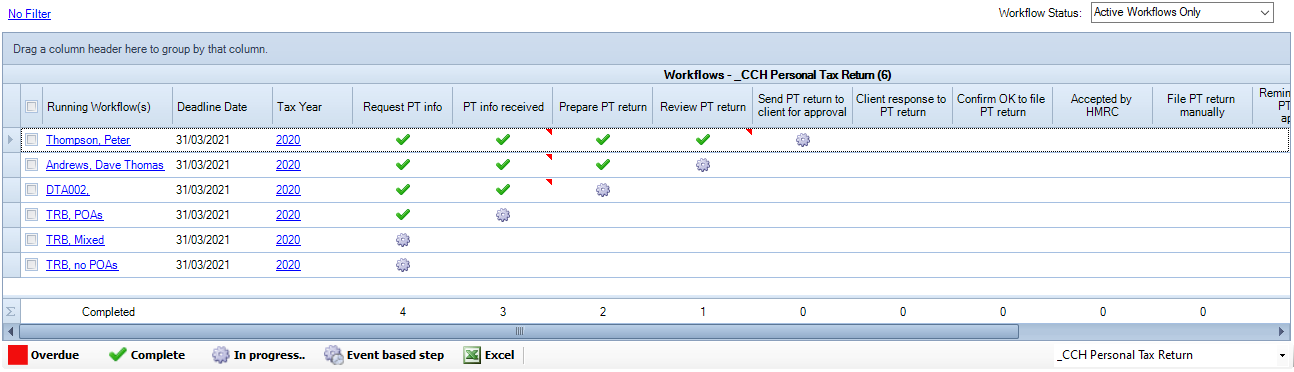
To add the Tasks homepage to your view, select Customise, then from the Worfklow tab in the toolbox, click and drag "Workflows" into the view.
Choosing the workflow
In the bottom right hand corner, you can select the workflow you wish to monitor by clicking on the drop down list.
View options
There are a number of options which change the way the workflow information is presented.
Due dates view
Instead of the icons displayed as above, this shows:
- the date the step was signed off (green), or
- the date by which the current step should be completed (blue or orange)
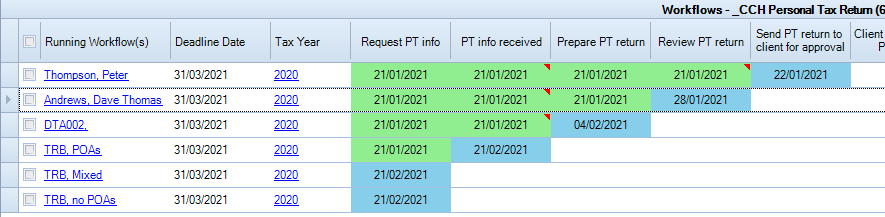
- Right click, and untick "Use Icons".
- Right click, hover over "Use Icons", then select "Show Due Dates"
Employee view
This view shows:
- who signed off the step (green), or
- who should sign off the current step (blue or orange)
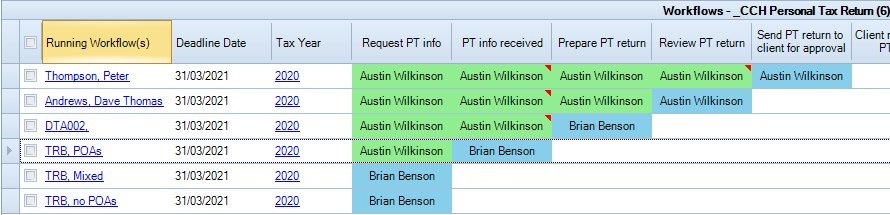
- Right click, and untick "Use Icons".
- Right click, hover over "Use Icons", then select "Show Employee"
Field chooser
As with many Central controls, the workflow homepage control allows use of the "Field Chooser", to add useful columns to the control.
- Right click and select "Field Chooser"
- Double click on the field you require
Useful fields include Tax Year (for personal and corporation tax workflows), and Job Name (for assignment job workflows).
Totals
Totals are displayed along the bottom edge of the control. By default they total the "Completed" steps. You can change this to "In Progress" or "Not Completed".
- Right click and select "Totals"
- Select the method from the list
Comments
You can add and edit comments on any step:
- Right click and select "Add Comment" or "Edit Comment"
- Edit the text and close the box
Filters
By default, all of the workflows of the particular name will be displayed. You can add filters to limit the workflows shown (for example to partner, manager, office etc).
- Click on No Filter in the top right
- Click the button to add search criteria, and make your choices
- Click on the green button to add additional criteria
- Click Apply
