Step properties panel

Each step in the grid has a number of required properties and fields requiring completion for the workflow to be valid.
To set Step Properties:
- Select a step
- Select Step (when changing Step Type, press Tab to refresh the change)
- The relevant properties panel is at the bottom of the screen - this example is for a "Central Task (Multi Action)".
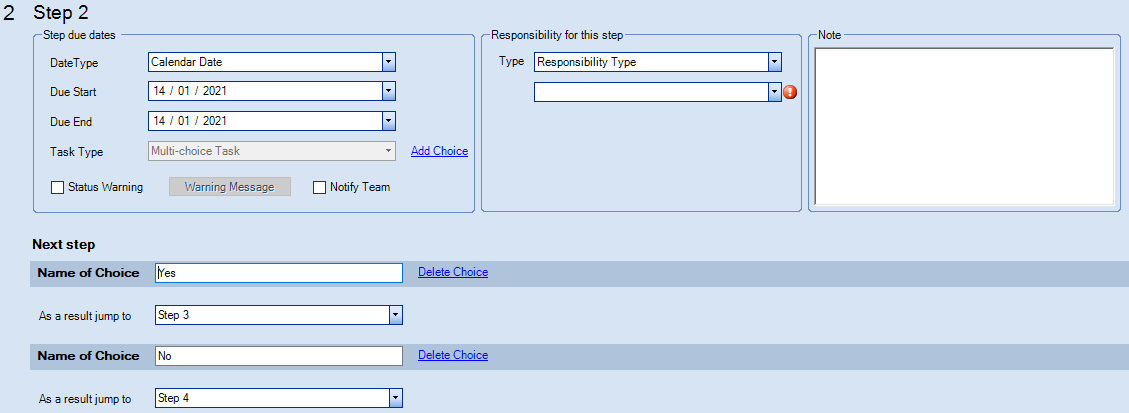
Step due dates
DateType - this is either "Calendar Date" or "Offset date". Calendar date is an explicit date (including the year) and so is rarely used for repeating workflows. Offset date allows you to select a date rule which will ultimately calculate an exact date when the workflow is running.
Due Start - the date or offset date rule when the activity should start. Typically this might be "1 day from date step started".
Due End - the date or offset date rule by which the step should be completed. This is displayed on the workflow homepage control as "due date".
Status Warning - ticking this box and adding a "Warning Message" will result in the user seeing a custom pop up message when they complete the step, or select an outcome.
Notify Team - this includes the step in an email notification to partners and managers, showing which steps have been completed in the previous day.
Responsibility for this step
A running workflow will allocate a user to every Central Task, or Central Task (Multi Action). This section contains the rules to identify who is responsible for this step.
Type - this list shows how the user will be identified. For example "Responsibility Type" will allow you to select an individual from the "Responsibility" tab of the assignment or client.
Responsibility - where "Responsibility Type" has been selected in the "Type" box, here you can select the responsibility type label of the user which should be allocated to this step (eg "Manager", "Assignment Manager" etc).
Note that if the system cannot evaluate a user from these rules (for example if there is no "Manager" shown on a particular assignment or client), the responsibility will default to "Workflow Owner", which is typically the user who initiated the workflow.
More information about Employee types can be found here.
Note
This provides guidance for users about what is required to complete this step. This is visible from the workflow homepage control, by right-clicking and selecting "View Note".
Next step
This shows the step which the workflow will move to after this step has been completed. In the case of a "Central Task (Multi Action)" and many of the automated step types, there can be more than one next step, depending on the selection made by the user or system.
In these cases, two choices are shown by default, however these are fully customisable, and further choices can be added by clicking on the hyperlink "Add Choice".
