Using funds

Introduction to funds
Each client in Trust Accounts must have at least one Fund which is automatically created. Investments are stored in Funds.
Usually each fund relates to a different beneficiary. Investment schedules are often sorted by fund. For CGT purposes, it is usually desirable to aggregate all the holdings as if they were in a single fund. This can be done by choosing one fund and getting the others to ‘consolidate’ to it.
If it is required that each beneficiary’s income, gains and so on are shown separately in the accounts then there are several ways of achieving this.
- Separate nominal accounts can be set up for each fund. Investment defaults on the fund allow the fund’s default accounts to be specified.
- Divisions can be used to divide up the transactions so that separate Trial Balances can be generated using Autoload. Funds can be linked to divisions so that investment transactions are automatically allocated to the correct Trial balance. A new Multi-fund set of formats is available which will require some consultancy time for installation, configuration and provision of training. Funds can be consolidated in this case as all the information is entered into a single client.
- Alternatively if each beneficiary receives their own complete set of accounts showing income, assets, liabilities and a schedule of the investments, it may be easier to set up each beneficiary as a separate client than to use funds. This approach works for CGT purposes so long as each beneficiary holds a fixed percentage of a total holding with purchases and sales being divided between the beneficiaries. There is no option to consolidate funds across clients.
A fund can also be used for individuals set up in CCH Trust Accounts to record the client’s ISA or PEP holdings. In this case, the fund is exempt from CGT. A checkbox is available on the fund to mark it as exempt.
Creating a New Fund
Select Funds in the Client Menu screen – Investment Ledger tab:
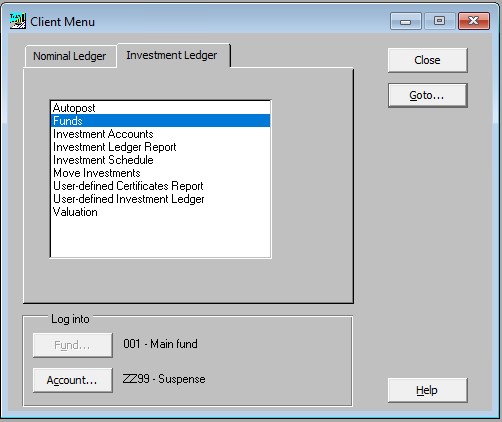
Highlight Funds and double-click or click on the Goto button
The following window appears.
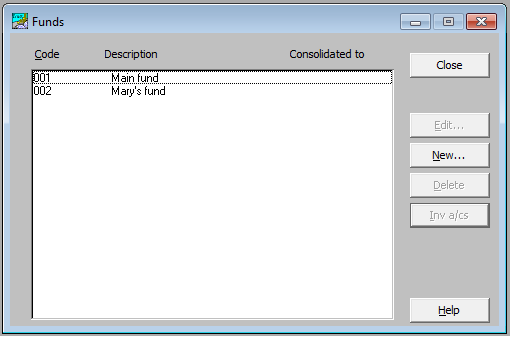
|
Edit: |
Allows the details of the currently selected Fund to be edited. |
|
New: |
Allows new Funds to be created. |
|
Delete: |
Allows the currently selected Fund to be deleted. Funds with investments accounts cannot be deleted. |
|
Inv a/cs: |
Provides a link to the Investments held within the Fund. |
Click New, the following window appears.
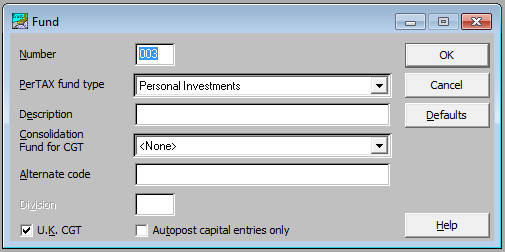
|
Number: |
Enter a unique fund number. Trust Accounts offer a default which can be amended. |
|
PerTAX fund type: |
Choose the type of fund from the drop-down list. This controls which CGT pages are populated in CCH Personal Tax. |
|
Description: |
Enter a description for the fund. |
|
Consolidation fund for CGT: |
Funds may be consolidated for CGT purposes. The drop-down list offers any other funds which have been created. |
|
Alternate Code: |
Enter if applicable. |
|
Division: |
Each fund can be linked to a Division if set up. |
|
U.K. CGT: |
Investments held within the fund are defaulted to be liable to UK CGT but can be amended if necessary. |
|
Autopost capital entries only: |
Sometimes funds are set up which do not need income postings. For instance, in the UK, a beneficiary’s PEP or ISA could be set up in this way with the capital accounts set to suspense accounts. This enables all of an individual’s holdings to be available for reference. The accounts would exclude the PEP and ISA and no income postings for the PEP or ISA would be required. To enable this, a checkbox has been added to the fund to Autopost Capital Entries Only. If ticked, the Autopost only generates capital entries for these funds. This is useful with the Global Autopost where funds cannot be selected individually when the Global Autopost is run. |
|
Defaults: |
Allows fund specific nominal code defaults to be set up. |
Click OK to save the new fund, which is added to the Funds screen.
Click Close to exit from the Funds screen and return to the Client Menu.
