Creating nominal accounts

Setting up the client's chart of accounts
Before starting your data entry, bring in the Client Chart of Accounts through Nominal Accounts.
- Select Nominal Accounts and double click or click on Goto

- The Client Chart screen will be displayed.
- Select Other from the drop-down menu,

- choose either Copy from Master or Copy from Other Client. The Master Chart is shown below, but the Client's Chart will look the same, except that it will show only those nominal codes added to that client. This can make the process of setting up subsequent clients quicker as the new chart can be based on a reduced client chart.

- Select and highlight the codes you wish to bring in, either all or groups of them by selecting one and then holding the shift key and left-clicking on a later code to highlight the codes in between or use CTRL-left mouse click to select individual codes, and
- click Select (the top right menu button).
The nominal codes will be brought into the client. You can add further codes from the Master or the other client's chart if required.
The Client Chart screen displays each nominal ledger Code, Short description, Year-end balance and Balance to date by default. Using the radio buttons at the bottom of the window, you can view other details relating to the Client Chart. Desc is the long description which feeds through to the accounts formats.

Adding extra nominal accounts
New nominal account numbers cannot be added just for a single client, they must be added to the master chart of accounts and then selected to be added to the client's chart as shown above. This ensures that there is consistency of numbers and descriptions between clients. The descriptions can be subsequently amended in an individual client as shown in the section below, Editing Nominal Accounts.
Note: Great care should be used when adding new codes and adding or editing the close-off account as these control where entries are shown on the accounts and where the balance is transferred to at the year end.
To add a new nominal account:
- Select Nominal Accounts and double click or click on Goto (as above)
- Select Other from the drop-down menu (as above)
- choose Copy from Master
- The Trusts Master Chart screen will be displayed.
- If the account required is in the Master chart, highlight the row and click select as shown above, if it is not and a new master nominal code is required, make sure you create the new one in the correct position in the sequence of Nominal codes.
For the standard Trust Chart of Accounts the following ranges should be followed:
|
Profit and Loss |
|
|
0000..2Z99 |
Income and Expenditure Account |
|
3000..3099 |
Capital gains and expenses |
|
4000..4Z99 |
Property Income and Expenditure Account |
|
5000..5Z99 |
Property gains and expenses |
|
Balance Sheet |
|
|
6000..6Z99 |
Assets and Liabilities - Income |
|
7000..7Z99 |
Assets and Liabilities - Capital |
|
8000..8Z99 |
Income accounts |
|
9000..9Z99 |
Capital accounts |
|
A000..AZ99 |
Accumulated income accounts |
|
ZZ00..ZZZZ |
Special codes |
- Click on New (third button down on the right)
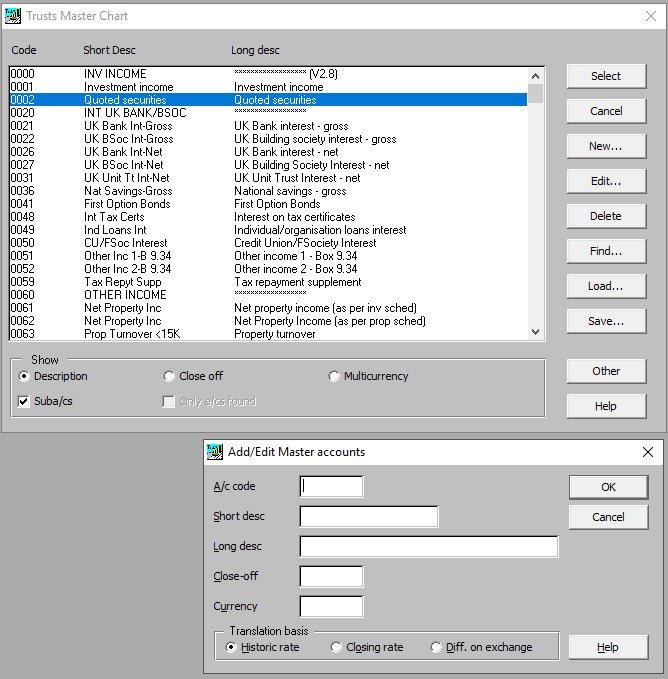
- Then fill in the Account Code , Short and Long description fields and close off accounts.
Note: The multi currency options shown above will only be shown if you have the multicurrency licence. These will need to be populated if so.
Note: For Trusts the close off account will be 8001 for Income and Income expenses, and 9001 for Capital and Capital expenses, the defaults can be seen when viewing the close off accounts for the Master Chart. Follow the example set for accounts in the range to which you are adding the new code.
- Click OK to add the new code to the Master Chart.
- Click Select to add the code to the client's chart.
