Printing a Bill

Print a posted bill
-
Select Billing from the tabs at the top of the screen and then > Bills Ready to Send
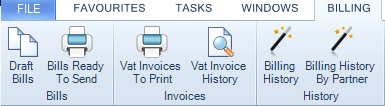
NOTE
When you post a bill in the Billing Main window or from the Billing Wizard, this window automatically appears.
-
Click in the list to highlight the bill that you want to print.
-
Click the Print option on the Ribbon. Alternatively, you can click the Preview option and then print the bill from Microsoft Word.
The bill will be printed to your default printer. -
Click the Printed OK option while the printed bill(s) is still highlighted to mark it as having been printed and remove it from the list. A message will be displayed asking you to confirm this action.
Print a posted bill from the Bills tab
-
Open the Client record or Assignment page for the client or assignment for whom the bill was posted.
NOTE
If you want to print a bill created at the client level you will need to open the Client page. If you want to print a bill created at the assignment level, you can do this through the Client page or Assignment page.
-
Click the Bills tab.
All the previously posted bills for the client or assignment will be listed in the Full Billing History area. -
Click in this list on the bill you want to print.
-
Click the Preview button,
 at the bottom of the list.
at the bottom of the list.
Microsoft Word will open displaying the bill. -
Click the Print button on the toolbar or select File > Print from the main menu.
The bill will be printed to your default printer.
Practices can automatically deliver a document as an attachments to an email, this can be employed to automate the delivery of bills by email or OneClick.
Bills need to be filed into CCH Document Management to utilise this feature.
Print an unposted bill
-
Open the Client page or Assignment page for the client or assignment for whom the draft bill was created.
NOTE
If you want to print a draft bill created at the client level you will need to open the Client page. If you want to print a draft bill created at the assignment level, you can do this through the Client page or Assignment page.
-
Click the Bills tab.
All the current draft bills for the client or assignment will be listed in the Draft Bills area. -
Double–click the draft bill you want to print.
The Billing Main page will open showing the details of the selected bill. -
Click the Preview option
 in the Task Bar (this option is also available from the Bill Paragraphs page).
in the Task Bar (this option is also available from the Bill Paragraphs page).
Microsoft Word will open displaying the bill. -
Click the Print button on the toolbar or select File > Print from the main menu.
The bill will be printed to your default printer.
NOTE
No invoice number will be allocated until the bill has been posted. Therefore, any bills printed before posting will not have an invoice number on them.
