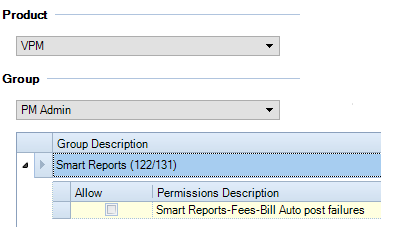Repeat Bills

Create a Repeat Bill
- To create a Repeat Bill, you will first need to create a bill for the required assignments and amount following the usual process. This will need to be authorised and posted before it can be used as a Repeat Bill template. Once done, navigate to the Bills tab of the Client window. Locate the bill to be used as the template, highlight it and select the Repeat Bill button
 located under the client’s Full Billing History. The Create New Repeat Bill Template window is displayed.
located under the client’s Full Billing History. The Create New Repeat Bill Template window is displayed.
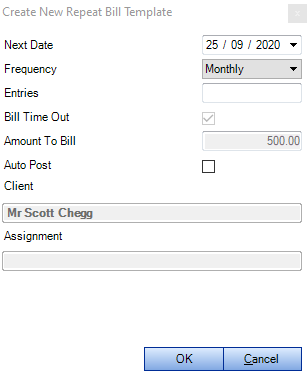
The fields in this window are:
|
Select this Toolbar button... |
To... |
|
Next Date |
Set the date of the next bill. |
|
Frequency |
Select from the list to determine how often the standing order will be created. |
|
Entries |
Set the number of standing order bills that will be created. For example, a year would be 11 entries, as the first month would be the template bill. |
|
Bill Time Out |
Set if the repeat bill will produce a bill total according to the total WIP ledger for the selected client. This is not ticked when the original bill only included Estimate to Complete or Miscellaneous Charge lines. |
|
Amount to Bill |
This is the amount to be billed and is driven off the original value from the template bill. |
|
Auto Post Bill |
Select this check box to automatically submit, authorise and post the repeat bills without any human intervention. |
|
Client |
Displays the client who is being billed. |
|
Assignment |
If the repeat bill is being raised against an assignment level invoice, then the assignment being billed is displayed here. |
- Once completed, select the OK button. The following message appears:
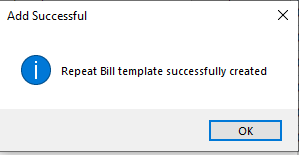
- Click OK
- Once the OK button has been selected, an information window is returned which confirms detail of the repeat bills:
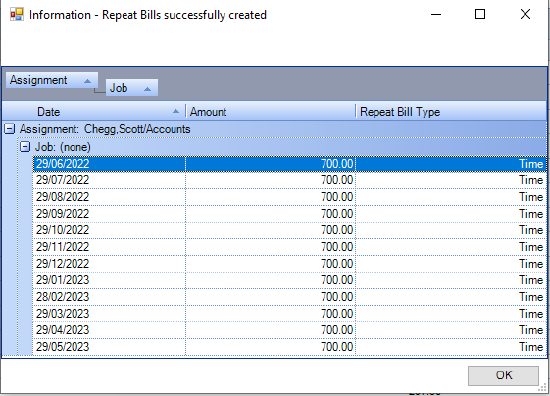
This information window displays all repeat entry details, including bill dates, bill amount, bill type used and the relevant assignment/jobs. Click OK to continue. This grid can be customised using the standard Field Chooser.
Time bills can be used to create a fixed amount against one or more assignments. When the repeat bills are raised, the bill will be used to clear the time on the assignment up to the billing date, a profit or loss will be taken as appropriate.
Where the original bill raised has a combination of Estimate to Complete and Miscellaneous Charge, or Estimate to Complete and Time, or Miscellaneous and Time, the repeat bill type on the information window (above) always displays as time.
Where multiple assignments are billed on the original bill, the amounts are recorded on each assignment and the amount on each assignment is aggregated on to a single bill for each occurance, not separate bills for each assignment.
When the repeat bills are raised, the WIP is automatically filtered up to the date of the bill, this enables future timesheets to continue being entered. If there is no WIP on an assignment that is due to be billed, a miscellaneous charge is raised for the amount of the fixed fee on that assignment. The amounts to be billed on the repeat bills can be amended prior to post.
If Auto Post hasn't been selected, bills will created as draft and will require submission, authorisation and posting.
To cancel a current Repeat Bill
-
Click the Bills tab for the client or assignment, then select the bill on which the repeat bill is raised.
-
Click the
 button.
button. -
The following message is displayed
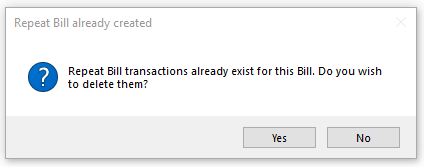
Selecting yes will cancel any subsequent bills that were due to be created.
Where Yes is selected, a warning dialogue appears, displaying the repeat bill dates, assignments, jobs, amounts and the repeat bill type:
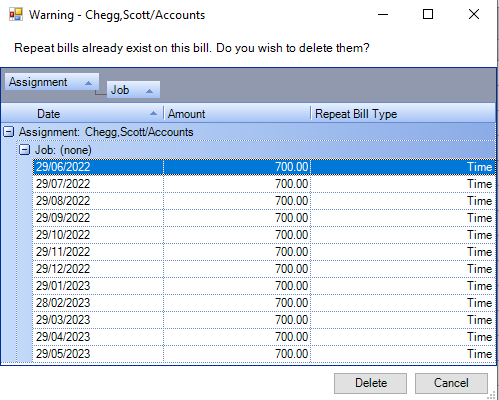
Select Delete to complete the repeat bill deletion.
All not created repeat bills entered corresponding to the repeat bill template are removed from the Fee Budgets and Repeat bills section of the WIP tab within an assignment record.
Repeat bill location
All repeat bills are now displayed on the Fee Budgets and Repeat Bills grid within the Assignment WIP tab of an assignment from within a Client's record:
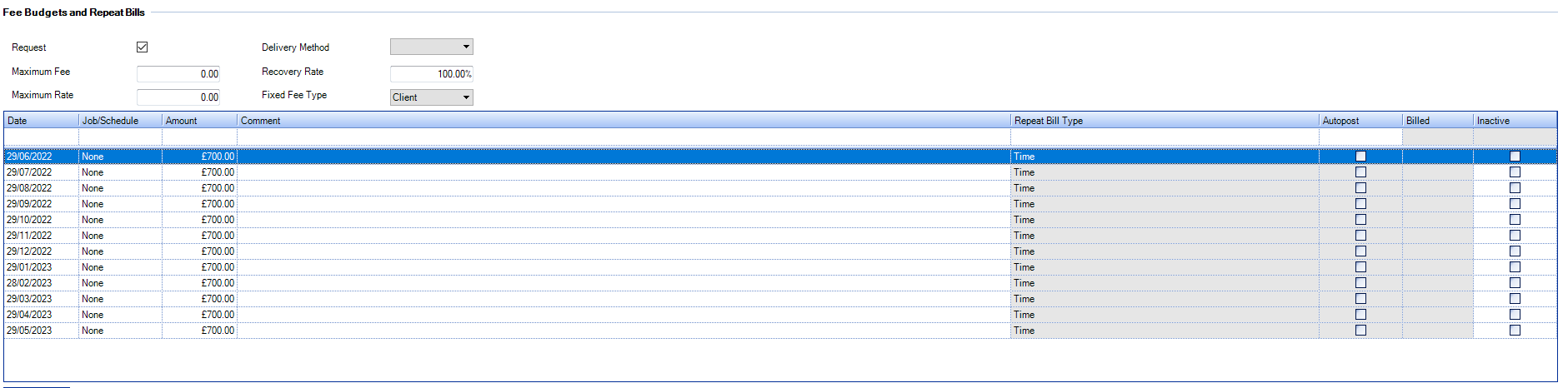
- Date: Displays the corresponding date for each entry and cannot editing once the repeat bill has been created or skipped
- Job: Displays the name of the Job or None if the amount has not been set against a Job and cannot be edited if the repeat bill has been posted
- Amount: Displays the Net amount of the repeat bill and cannot be edited if the repeat bill has been posted. If the amount has been amended, once the draft bill has been created, a regeneration within Billing Paragraphs is required
- Comment: Allows the user to enter a comment against the Fee Budget/Repeat bill, but is for memo purposes only
- Repeat Bill Type: Displays the type of the repeat bill and cannot be amended
- Autopost: This indicates that Autopost has been selected when the setting up the repeat bill. However, if the amount has been amended, the bill will not autopost. The draft is created on the Bills to Approve homepage control and a regeneration of the billing paragraphs is required as the totals will not match the original bill
- Billed:
- Skipped: Where the repeat bill was skipped from the Bills to Approve homepage control
- Draft xxx: Where repeat bill was created as Draft/Submitted/Authorised
- Bill No.: Will show the bill number once the bill has been posted
Where posted, draft/submitted/authorised repeat bills are required to be deleted, users can manually delete from the WIP tab within the assingment record providing that they have the relevant permission to do so.
Task Permissions
Practices can restrict users from creating repeat bills. This is located within the VPM Product and is:
#Client #Bills #Create Repeat Bill
Users are able to delete repeat bills if they permission to delete Fee Budgets from the bills tab, however, there is a separate permission to delete a Fee Budget from the WIP tab on an assignment record. This permission is located within the VPM Product and is:
#Assignment #Delete Fee Budget
Bills to Approve homepage control
Users can select either Draft or Submit buttons to create repeat bills that are currently in the not created status:
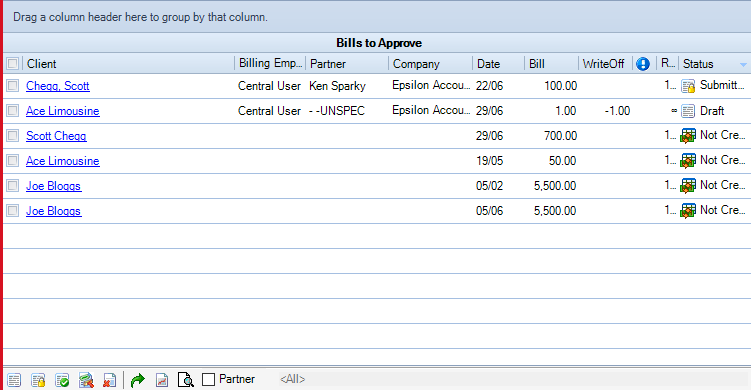
Bills to Approve homepage - Repeat bill failure
When a repeat bill set for manual posting fails, a status is returned on the Bills to Approve homepage:
Click on the Failed Status and a Tool Tip is returned providing a reason for the failure; i.e. Address not set: Correct the issue, re-select bills and submit.
A new report has been created to enable practices to check if any Bills set to Auto Post have failed. See Fees > Bill Auto post failures
Bill Auto Post Failures
A report area is available within Smart Reports, under Fees called Bill Auto post failures. This report allows the user to check if any Auto Post bills have failed. The failures can be investigated and resolved and the bills will be created upon re-access of Central. It is recommended to run this report whenever the auto posted bills are due.
Most failures will generally be due to no address being set on the client.
A task permission is available to allow Practices to determine which security groups are able to run the report: