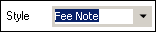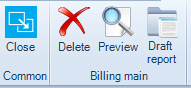The Billing Main window

What you can do in the Billing Main window
If you are using the Billing Wizard, the Billing Main window appears at Stage One (where you create the draft bill) and Stage Four (where you submit, authorise and post the bill). At Stage Four, the Back and Cancel buttons will not be available once the bill has been submitted. If you do need to go back or cancel you will need to return the bill to draft.
You can also access the Billing Main window by opening a current draft bill for the client.
The buttons and fields in the window are:
|
Toolbar button |
|
|
|
Bill Amounts button This launches the Bill Amounts window where WIP is allocated to the bill value and write–off/ons and carry forward amounts are determined. |
|
|
Bill Paragraphs button Once the financial information for the bill has been decided in the Bill Amounts page, and the appropriate address has been selected, the appearance of the bill can be customised. This button opens the Bill Paragraphs window where you can define and format the paragraph content and figures required on the bill. |
|
|
Draft Bill button Click to return a submitted bill to 'Draft' status so that the allocation, address and/or paragraphs content can be amended. |
|
|
Submit Bill button Once a bill is completed, it needs to be submitted in the system for authorisation. Clicking the Submit Bill button changes the status of the bill from 'Draft' to 'Submitted'. When you click the Submit Bill button the authorisation toolbar buttons and the Authorisation Status field become enabled allowing the bill to be authorised and posted (provided you have the required permissions for this). Once submitted the contents of the bill cannot be amended. To make amendments you will need to return the bill to 'Draft' status. |
|
|
Bill Status field This displays whether the bill is 'Draft' or 'Submitted'. |
|
|
Return to Submitted button A submitted bill has an authorisation status of yellow ‘Unseen’. Once a bill has been authorised, the authorisation status changes to green ‘Authorised’. Click this button if you want to return the bill to yellow ‘Unseen’ .This button is only active when the bill has been authorised. |
|
|
Authorise Bill button Once a bill is submitted, the Authorise Bill button becomes active. When clicked, this button changes the bill’s authorisation status from yellow ‘Unseen’ to green 'Authorised’. Once a bill is authorised, the Post button becomes active and can be used to post the bill. |
|
|
Unauthorise Bill button If you have the required permissions you can click this button to unauthorise a submitted bill. |
|
|
Hold Up Bill button If you have the required permissions you can click this button to hold the submitted bill if it is not ready to be authorised. |
|
|
Authorisation Status field This displays the authorisation status of the bill, which will be either 'Unseen', 'Authorised', 'Unauthorised' or 'Held Up'. The name of the employee who last created the current state of the bill is displayed next to this status. |
|
|
Request field The Request field is used by practices to modify tax accounting on an invoice basis by issuing a ‘'Request for Payment’. This is generally used for slow paying clients. |
|
|
Draft Number field This field displays the draft number for the invoice. This is a system–generated number that cannot be edited. It is different to the invoice number which does not get assigned until an invoice is posted. The invoice number is able to be edited. The invoice number and draft number are not linked and will not be the same. |
|
|
Style field Select a different fee template if required from the predefined styles in the list. The templates available in this drop-down list are Microsoft Word templates stored in a network directory. CCH Practice Management comes with a number of default templates. In addition practice-specific templates may be available. These are configured for use by the system administrator via Maintenance > System > Document Styles... |
|
|
Tax Type field This field allows you to override the overall tax status of the invoice. For example, whether an invoice is tax free or taxable at a particular (usually standard) rate. |
|
|
Invoice status This icon will display on the page if the balances allocated in the Bill Amounts window are incorrect. The Services, Tax and Total amounts that have been invoiced on the current bill are displayed next to the icon. |
|
|
Post a Bill button Click to post the bill. This button is only enabled when the bill has been authorised. Once posted, the WIP is moved into the debtors ledger. |
The client name is displayed in blue. You can click the hyperlinked name to jump to their Client window. The address fields will be prefilled from the client's address as displayed in their Main tab.
Task Bar options
The Task Bar for the Billing Main window contains the following options.
|
|
Click the Delete option if you want to delete the entire bill. It will then disappear from the Draft Bills list in the client's Bills tab. You can only delete a bill when it is in the Draft status. |
|
Preview will produce a MS Word preview of the bill. |
|
|
Draft Report will produce a report of the contents of the bill i.e. the assignments and associated lines of time that have been billed, write off/on values and remaining WIP. |